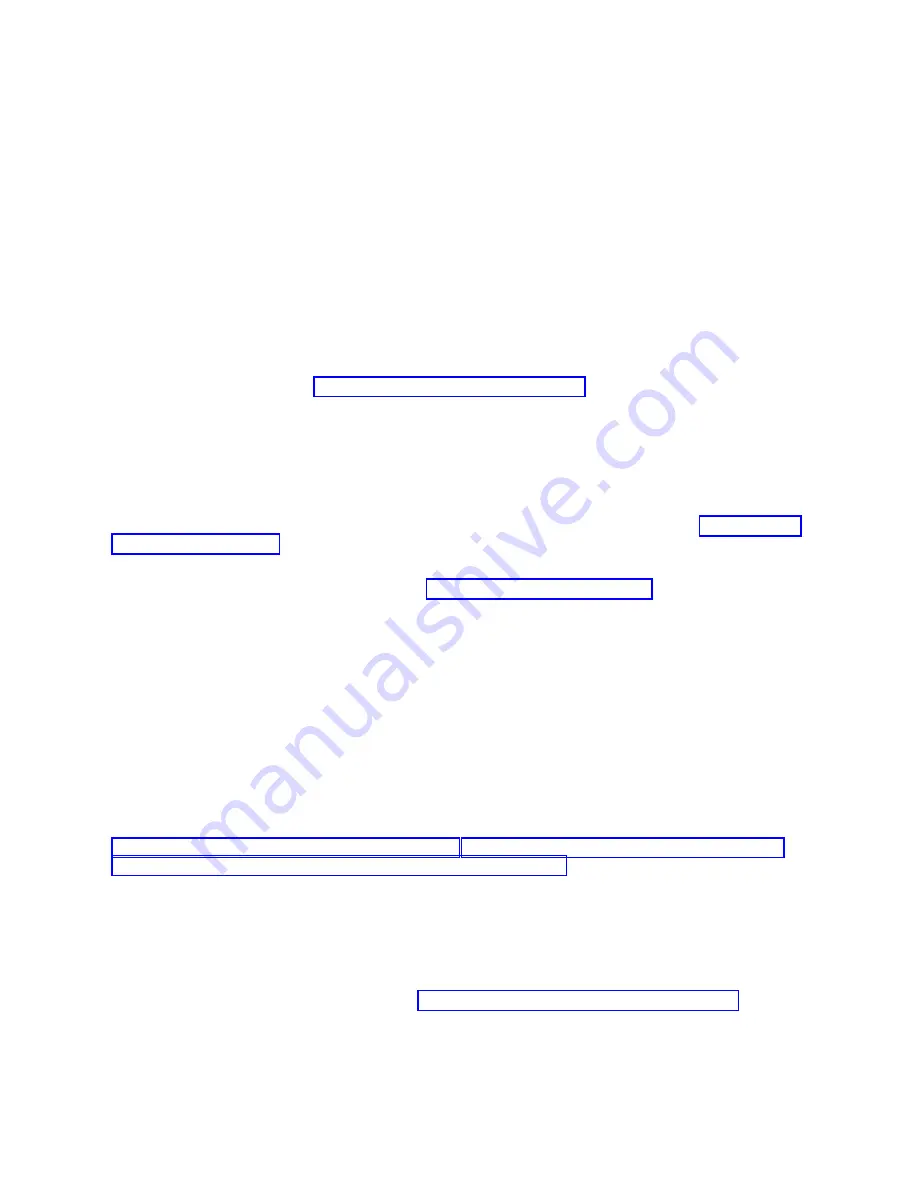
2.
If the system is running in a full-machine partition, turn on the compute node and establish a Serial
over LAN (SOL) session. For information about starting an SOL session, see the IBM Chassis
Management Module Command-Line Interface Reference Guide.
3.
Perform the following steps to check the NIM server boot settings:
a.
When the POST menu is displayed, press 1 to start the SMS utility.
b.
From the SMS main menu, select Setup Remote IPL (Initial Program Load).
c.
From the NIC Adapters menu, select the network adapter that is attached to the NIM server.
d.
From the Network Parameters menu, select IP Parameters.
e.
Enter the client, server, and gateway IP addresses (if applicable), and enter the subnet mask. If
there is no gateway between the NIM server and the client, set the gateway address to 0.0.0.0. See
your network administrator to determine if there is a gateway.
f.
If the NIM server is set up to allow pinging the client system, use the Ping Test option on the
Network Parameters menu to verify that the client system can ping the NIM server.
Note:
If the ping fails, see “Boot problem resolution” on page 447, and then follow the steps for
network boot problems.
4.
When the ping is successful, start the compute node from the NIM server.
5.
Establish an SOL session.
If the Diagnostic Operating Instructions window is shown, the diagnostics program started
successfully.
Note:
If the AIX login prompt is displayed, the diagnostics program did not load. See “Boot problem
resolution” on page 447, and then follow the steps for network boot problems.
6.
Press Enter to continue.
The Function Selection window is shown. See “Using the diagnostics program” for more information
about running the diagnostics program.
Note:
If the Define Terminal window is shown, type the terminal type and press Enter. The use of
vs100 as the terminal type is preferred. However, the function keys might not work. In this case, press
Esc and the number in the screen menus. For example, instead of F3, you can press Esc+3.
7.
When testing is complete, press F3 until the Diagnostic Operating Instructions window is shown, and
then press F3 again to exit the diagnostic program.
Using the diagnostics program
Follow the basic procedures for running the diagnostics program.
Procedure
1.
Start the diagnostics from the AIX operating system, from a CD, or from a management server. See
“Starting AIX concurrent diagnostics” on page 444, “Starting stand-alone diagnostics” on page 444, or
“Starting stand-alone diagnostics from a NIM server” on page 445.
2.
From the Function Selection menu, perform one of the following tasks using the steps listed:
v
Problem determination
a.
Select Diagnostic Routines and press Enter.
b.
From the Diagnostic Mode Selection menu, select Problem Determination.
c.
Select the resource to be tested, and press F7=Commit.
d.
Record any results provided and go to “Service request numbers (SRNs)” on page 292 to
identify the failure and perform the actions.
e.
When testing is complete, press F3 to return to the Diagnostic Selection menu. If you want to
run another test, press F3 again to return to the Function Selection menu.
v
System verification
446
Power Systems: IBM Flex System p270 Compute Node Installation and Service Guide
Summary of Contents for Flex System p270 Compute Node
Page 1: ...Power Systems IBM Flex System p270 Compute Node Installation and Service Guide IBM ...
Page 2: ......
Page 3: ...Power Systems IBM Flex System p270 Compute Node Installation and Service Guide IBM ...
Page 38: ...26 Power Systems IBM Flex System p270 Compute Node Installation and Service Guide ...
Page 40: ...28 Power Systems IBM Flex System p270 Compute Node Installation and Service Guide ...
Page 110: ...98 Power Systems IBM Flex System p270 Compute Node Installation and Service Guide ...
Page 498: ...486 Power Systems IBM Flex System p270 Compute Node Installation and Service Guide ...
Page 509: ...Appendix Notices 497 ...
Page 510: ...IBM Printed in USA ...






























