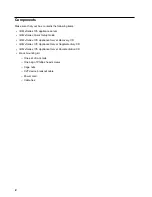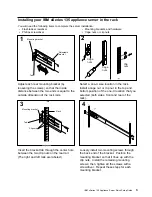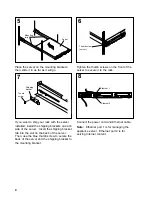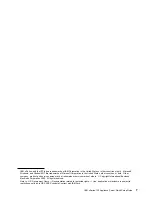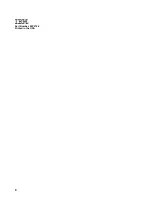Setting up your IBM xSeries 135 appliance server
There are two methods of setting up the IBM xSeries 135 appliance server using Appliance System
Manager. One method uses a Web browser installed on a computer that is on the same subnet as the
appliance server. The other method uses a comman-line script. The following paragraphs provide
information for both methods.
Remote management of your IBM xSeries 135 appliance server using Appliance System Manager requires
a workstation that is on the same subnet as the IBM xSeries 135 appliance server and has Microsoft
Internet Explorer 5.0 or Netscape Communicator 4.7 or later installed. You also can manage the IBM
xSeries 135 appliance server using the IBM Advanced Appliance Configuration Utility, which is included on
the Supplementary CD. IBM Advanced Appliance Configuration Utility offers a quick and easy method for
configuring and managing groups of IBM appliances. For additional appliance setup instructions, see the
IBM xSeries 135 Appliance Server Installation Guide or User's Reference.
To set up your IBM xSeries 135 appliance server, do the following:
1. Turn on your IBM xSeries 135 appliance server and wait five minutes.
2. From a computer that is attached to the same physical network, open a Web browser and open
http://ip_address:3939, where ip_address is the IP address that you want to assign to the appliance
server.
Note: You might need to try several times.
3. Logon as user
administrator
, password
password
.
4. Type a new root password, the requested nameserver addresses, routing information, and operating
system configuration.
5. Click Next to make the changes take effect. A
Machine rebooting
message appears. If the page
does not load by itself in five minutes, click Refresh.
A command-line script also is provided to set the initial IP address. To use this method, do the following:
1. Attach a C2T device breakout cable to the appliance. For instructions, see the IBM xSeries 135
Appliance Server Installation Guide or the IBM xSeries 135 Appliance Server User's Reference.
2. Attach a keyboard, mouse, and monitor to the C2T device breakout cable.
3. Login as user
administrator
, password
password
.
4. Type the following command:
/opt/CSM/scripts/setup.pl
then, press Enter. A series of prompts appears.
5. Follow the instructions on the screen to set the root password; then press Enter. A Welcome to the
Appliance Setup Program screen appears, with prompts that ask you to fill in some configuration
information.
6. Type the information at each prompt and press Enter.
7. Press Enter to restart the appliance.
8. Continue to configure using a browser-based configuration utility, such as Microsoft Internet Explorer
or Netscape Communicator.
6