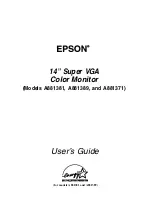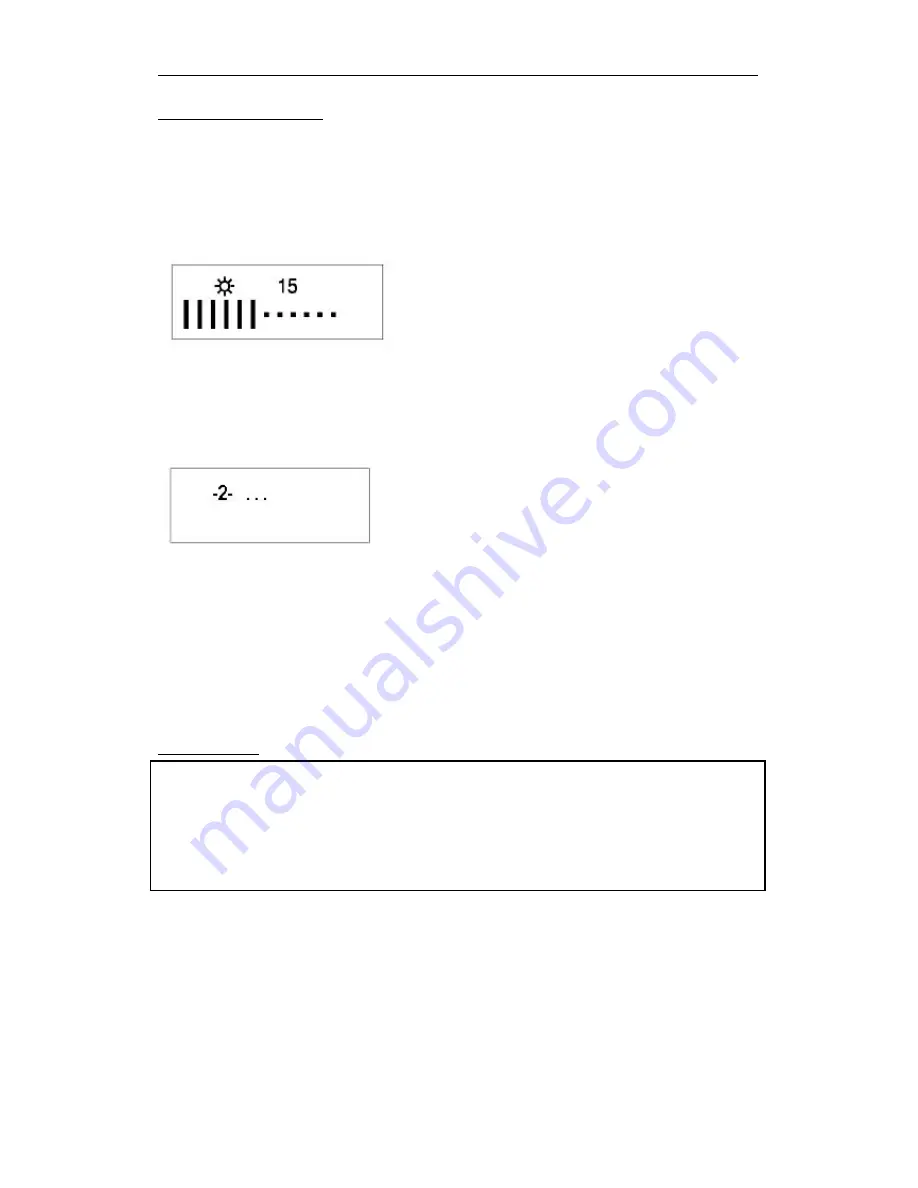
IBM 9503-T221 LCD monitor Updating the EDID settings for your monitor
(R1.3)
Page 3 of 4
4. Changing the EDID setting
a. From the table in the ‘Valid settings’ section, choose the number of the EDID setting you want to
use.
b. Set the brightness level to the number for the EDIDsetting you have chosen (see user’s guide), you
can choose values from 0 to 20. For higher numbers, firstly enable the special OSD menu and then exit it
by using the ‘select/enter’ button. The brightness range will now extend from 0 to 63, as in this example:
c. Navigate back to the first panel of the special OSD menu.
d. Press the ‘navigate left’ or ‘navigate right’ buttons to show panel 2. Then press both ‘navigate’
buttons together, and hold them down until three dots appear on the display. The three dots show that the
EDID setting is in the process of being updated.
e. Within about five seconds, the number of the new EDID setting stored in the monitor will be
displayed. If it is not the setting number you want, try again.
Note:
An attempt to enter any unsupported setting number will fail.
If the setting number ends in ‘x’, the update procedure has failed. Try again.
f. Turn off the monitor to disable the special OSD menu and return to normal operation.
Important notices
If the monitor is connected to a powered-off computer system, or if the screen resolution is changed, it
will not be possible to program a new EDID setting.
The EDID setting cannot be reset to the original number as for the factory default values by the
procedure given in this manual. To reset the EDID to an equivalent value to the factory default, check
your T221 model and choose the appropriate number as below, then update the setting.
T221 Model DG1: Setting number 20
T221 Model DG3: Setting number 29