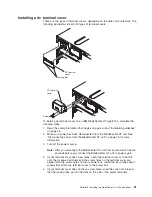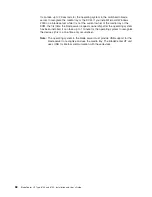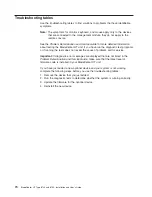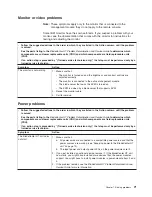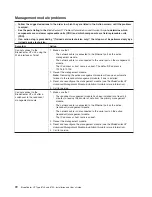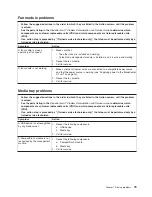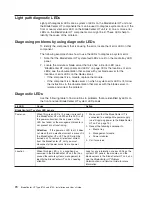Installing
a
blade
server
Statement
21:
CAUTION:
Hazardous
energy
is
present
when
the
blade
is
connected
to
the
power
source.
Always
replace
the
blade
cover
before
installing
the
blade.
Attention:
If
this
is
the
initial
installation
of
a
blade
server
in
the
BladeCenter
HT
unit,
you
must
configure
the
blade
server
by
using
the
blade
server
Configuration/Setup
Utility
program
and
install
the
blade
server
operating
system.
See
the
documentation
that
comes
with
the
blade
server
for
instructions.
To
install
a
blade
server,
complete
the
following
steps.
Handle
(open)
Handle
(open)
Blade server
1.
Read
the
safety
information
that
begins
on
page
vii
and
“Installation
guidelines”
on
page
26.
2.
Select
the
bay
for
the
blade
server.
Notes:
a.
Depending
on
the
blade-server
type
and
the
optional
devices
that
are
installed
in
it,
one
or
more
adjacent
bays
might
be
required.
b.
When
any
blade
server
or
device
is
in
any
blade
bay
7
through
12,
power
modules
must
be
installed
in
all
four
power
bays.
3.
Remove
the
filler
from
the
bay,
if
one
is
installed
(see
“Removing
a
blade
server”
on
page
30).
Attention:
To
help
ensure
proper
cooling,
performance,
and
system
reliability,
do
not
operate
the
BladeCenter
HT
unit
for
more
than
1
minute
without
either
a
blade
server
or
a
blade
filler
installed
in
each
blade
bay.
4.
Make
sure
that
the
two
release
handles
are
in
the
open
position.
5.
Slide
the
blade
server
into
the
bay
until
it
stops.
6.
Push
the
two
release
handles
to
the
closed
position.
7.
Make
sure
that
the
blade
server
is
receiving
power.
See
the
documentation
that
comes
with
the
blade
server
for
instructions.
8.
If
you
are
installing
a
new
blade
server,
write
identifying
information
on
one
of
the
user
labels
that
come
with
the
blade
server;
then,
place
the
label
on
the
Chapter
3.
Installing
the
BladeCenter
HT
unit
and
options
59
Summary of Contents for 87401RU
Page 3: ...BladeCenter HT Type 8740 and 8750 Installation and User s Guide...
Page 8: ...vi BladeCenter HT Type 8740 and 8750 Installation and User s Guide...
Page 82: ...66 BladeCenter HT Type 8740 and 8750 Installation and User s Guide...
Page 92: ...76 BladeCenter HT Type 8740 and 8750 Installation and User s Guide...
Page 108: ...92 BladeCenter HT Type 8740 and 8750 Installation and User s Guide...
Page 109: ......
Page 110: ...Part Number 44R5188 Printed in USA 1P P N 44R5188...