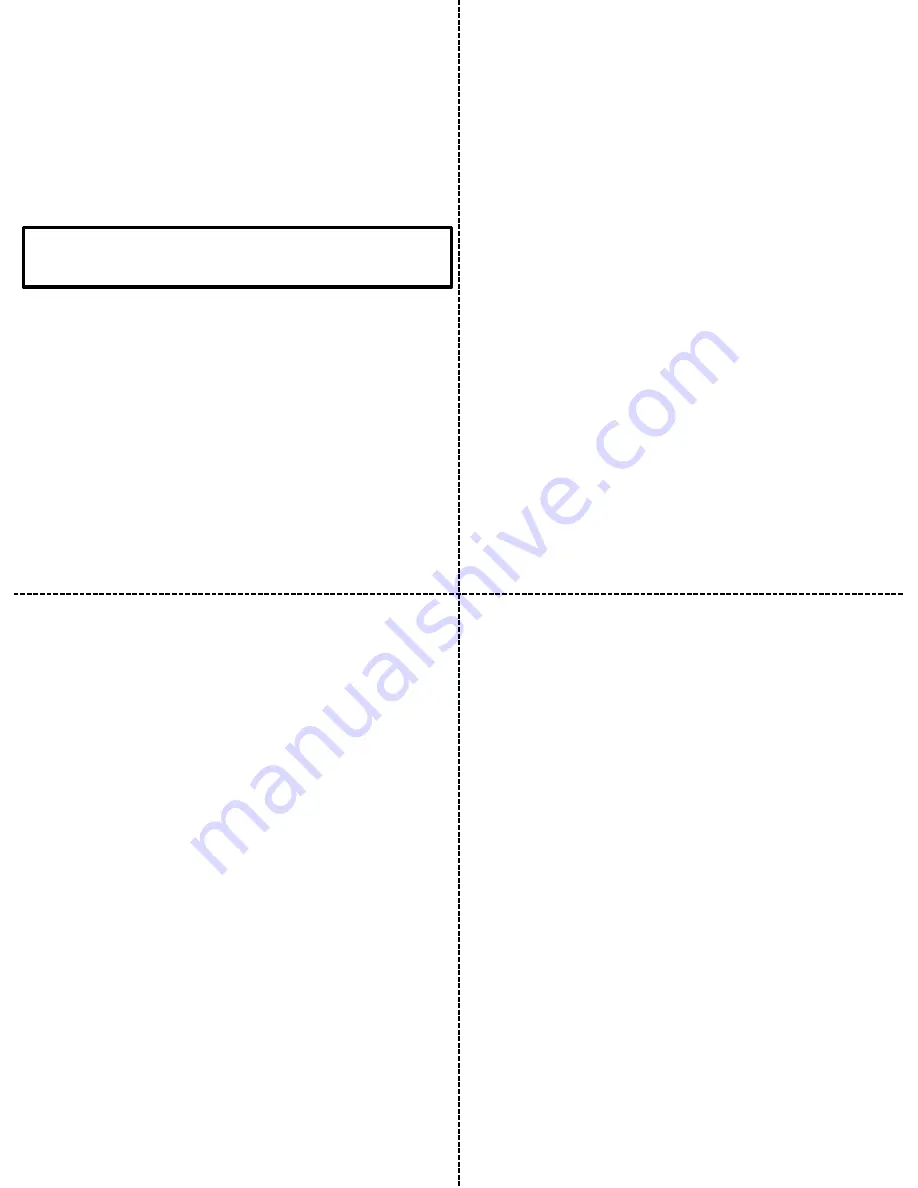
Method 2: Via the WPS Button (No Network Cable attached to SP6 Monitor)
1.
Press the WPS Button on your router (called QSS on TP-Link Products) –
see your router instruction manual on how to do this although it is
usually pressed for several seconds to enter this mode and is usually
active for a short number of seconds before it deactivates.
2.
Press the WPS Button on the rear of the SP6 Monitor for around 8
seconds and release it – the LED Status Light will go solid blue to indicate
it has entered WPS mode. This mode is only active for around 60
seconds.
3.
Allow up to a minute or so for pairing to occur. Upon successful WiFi
pairing of the SP6 Monitor and your WiFi Router, the SP6 Monitor will
have its LED Status Indicator start flashing blue to indicate it is
connected to the WiFi network.
4.
Open the ‘Securipro SP6’ App
5.
Go to ‘Add an On-Line Camera’
6.
Follow the on screen instructions
7.
A successfully added Monitor will then be indicated and should show in
‘My iBCam’.
8.
It is recommend to change the default password ‘000000’ (six zeroes)
after setup is complete through ‘Settings’ (cogwheel icon).
LED Light status for WiFi Setup:
Flashing Red = Not connected to a WiFi Network
Flashing Blue = Connected to a WiFi Network
4
5
6
7
WiFi Setup (2.4GHz Routers only)
There are 4 methods for achieving a WiFi Connection, to the SP6 Monitor with
your WiFi Router. Method 1 should always be tried first and others can be
tried if needed. Please note the SP6 only works with 2.4GHz WiFi Routers:
For initial setup, ensure the SP6 Monitor is within relatively close range of the
wireless router (within 5 meters) and having followed previous instructions
(no network cable attached), power the unit on. Within around a minute, the
monitor should initialise by moving around (panning and tilting) and a red LED
light should start flashing at the rear of the unit. After around a minute, you
may use any of the following methods for WiFi Setup:
Useful tip:
The Monitor stores your WiFi Information unless reset. You may
restart any of the Methods by resetting the monitor (press reset button on
base of monitor for several seconds until it reinitialises) and delete any added
Monitors from the Securipro SP6 App by going to ‘My iBCam’, swiping left on
any of the Monitors listed and selecting ‘delete’.
Method 1: Through the App (No Network Cable attached to SP6 Monitor)
Open the ‘Securipro SP6’ App
1.
Go to ‘Add Camera’ and then to ‘Add a New iBCam’
2.
Follow the on screen instructions. Be especially careful to enter the
correct WiFi Password else the process will fail.
3.
A successfully added Monitor will then be indicated and should show in
‘My iBCam’.
4.
As Android setup is slightly different to iOS, if Android does not setup
correctly the first time, simply press ‘back’ button and attempt to repeat.
5.
It is recommend to change the default password ‘000000’ (six zeroes)
after setup is complete through ‘Settings’ (cogwheel icon).
Method 3: Through the App
1.
Use your smart device to connect to the WiFi network of the SP6
Monitor e.g. IB_xxxxxxxxxxxxx (where x is a mix of characters).
2.
Open the ‘Securipro SP6’ App
3.
Go to ‘Add Camera’ and ‘Add an On-Line Camera’
4.
Follow the on screen instructions
5.
A successfully added Monitor will then be indicated and should show in
‘My iBCam’.
6.
From ‘My iBCam’ click on the ‘Setting’ button (top right, Cogwheel) and
go to WiFi.
7.
Allow the SP6 Monitor and App to scan for WiFi Networks (should show
if found within a minute or so)
8.
Select your WiFi Network from the list that appears and enter your
password.
9.
If successfully connected, a message will appear to confirm this.
10. It is recommend to change the default password ‘000000’ (six zeroes)
after setup is complete through ‘Settings’ (cogwheel icon).
Method 4: Through the Web Interface (for Advanced Users)
Notice: Please do not change any other settings unless advised to do so
1.
Connect the Network Cable to the rear of the SP6 Monitor and the other
side of the cable to a free Network Port on your Router. Activity lights on
the Network Port of the Monitor should start to flicker.
2.
Find the SP6 Monitor’s IP Address using an IP Address Finding Tool:
a.
There is a SearchIPCam tool at ibcamsecuripro.com (support)
b.
An App called ‘Fing’ is available for iOS/Android
c.
An App called ‘IP Scanner’ is available for Apple Mac
3.
Look for the address where the name reads ‘IP Camera’ and copy and
enter this into a device with a Web Browser that is connected to the
same WiFi network.
4.
At the login screen, enter the Username and Password as ‘admin’ and
login. You may be prompted to install a plugin, allow this.
5.
Go to Setting > Network Setup > Wireless LAN and click on ‘Search’
6.
Click on the desired WiFi Network, enter the password (key) and click
‘Save’.
7.
Remove the Network Cable, restart the Monitor and if the WiFi details
are correct and successfully saved, the LED Status Light should start
blinking blue shortly. If the LED Status Light remains flashing red, you
may reattempt the process.
8.
If the LED Status Light shows a blinking blue status, it is successfully
connected to your WiFi Network.
9.
Open the ‘Securipro SP6’ App
10. Go to ‘Add Camera’ and ‘Add an On-Line Camera’
11. Follow the on screen instructions
12. A successfully added Monitor will then be indicated and should show in
‘My iBCam’.
13. It is recommend to change the default password ‘000000’ (six zeroes)
after setup is complete through ‘Settings’ (cogwheel icon).




