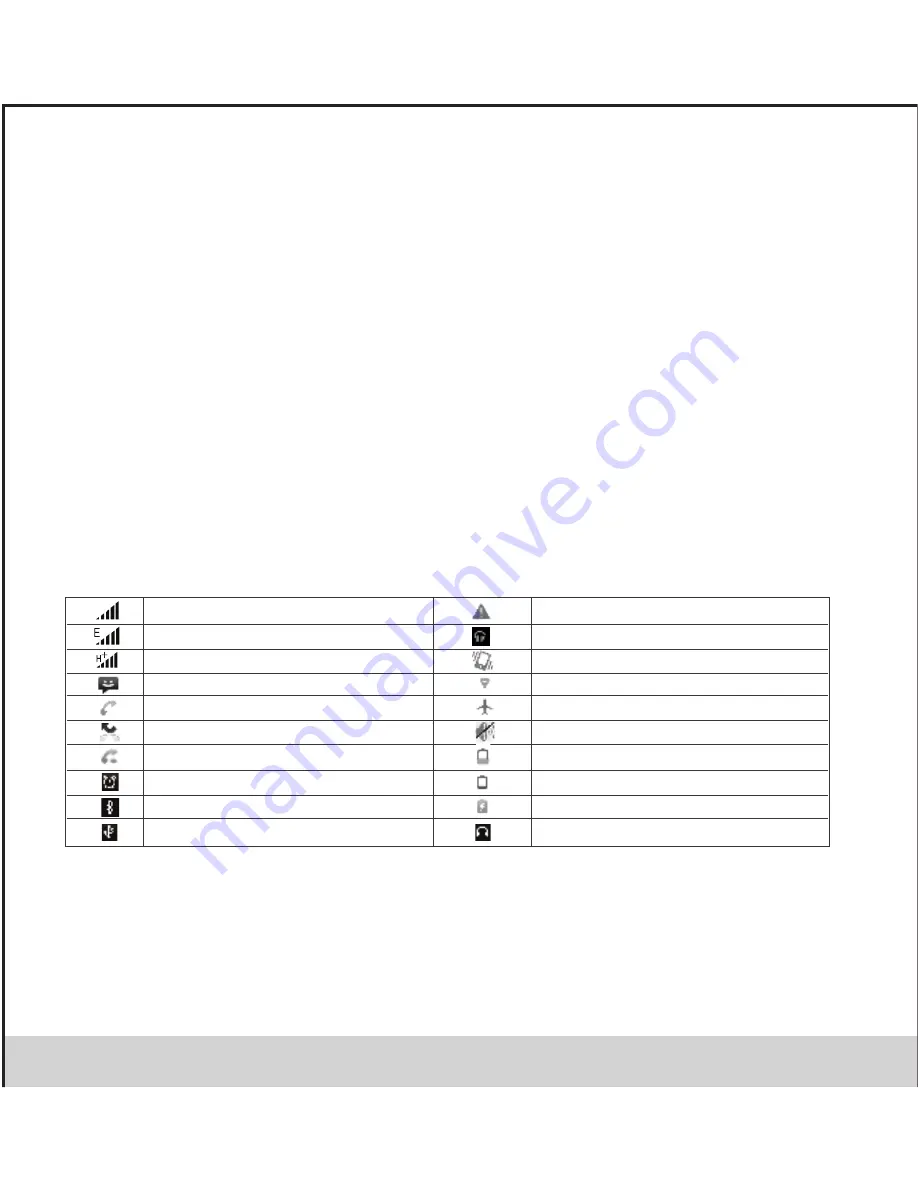
.7.
• The application, shortcut, folder, or widget appears on Home screen.
Tip: To create an application shortcut quickly, touch the application tab to reveal all the application icons, then touch & hold an application
icon. Its shortcut is added to the Home screen; close the application tab to see it.
4. To remove a shortcut or widget from your Home screen, touch & hold the item to enter “move mode”. The application tab turns into a
Trash button. Drag the item to the Trash button and release. You’ll know when your item is in the Trash because the item and the tab will
turn red.
5. Move objects on the Home screen
• To move an icon or other item on the Home screen, you must first touch & hold it to enter move mode. The object will magnify when
it’s ready to be moved.
• Without lifting your finger (or you’ll drop out of move mode), drag the object to the new position. To move an item to a section of the
Home screen not in view, move it to the edge of the screen and hold it there for a moment. The screen view will shift; position the object
and release.
2.5 Status Icons
Connection status icons
Along the top of your phone screen is the status bar. On the left side, icons will appear, notifying you of a new message, upcoming
calendar event, or something else you should notice. On the right side of the status bar, you’ll see connection status icons.
Network signal
Sign-in/sync error
EDGE service connected, data flowing
Song is playing
WCDMA service connected, data flowing
Ringer is off (Silent mode)
SMS/MMS
Wi-Fi service connected
Call in progress
Wireless services are off (Airplane mode)
Missed call
Phone on mute
Call forward
Battery is low
Alarm is set
Battery is very low!
Bluetooth is Active
Battery is charging
Connected the PC
Connected the earphone




























