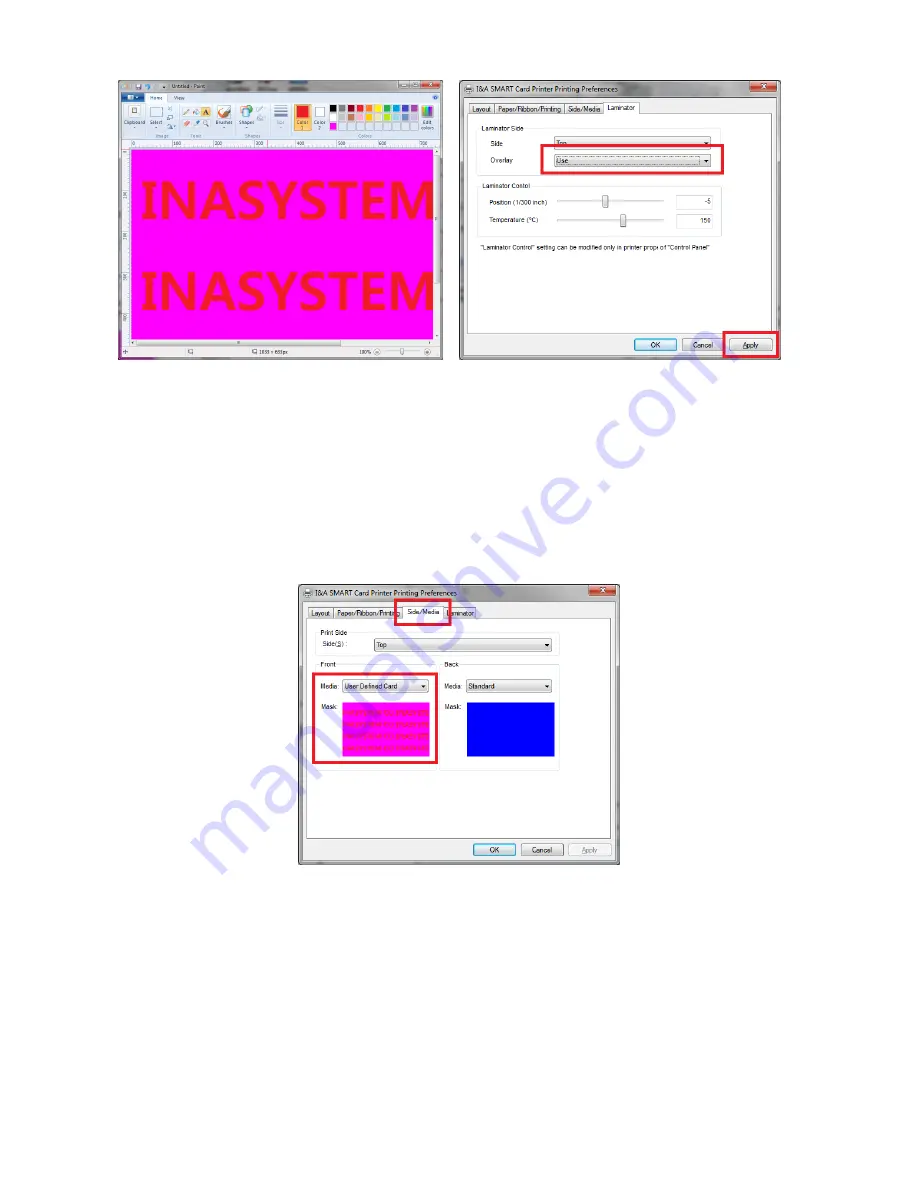
7
[Pic. 15] [Pic. 16]
(7)
Open
I&A SMART Card Printer Printing Preferences
, Click
Laminator
tab.
(8)
Select
Use
in
Overlay
combo box, click
Apply
. (See Pic. 16)
(9)
Click
Side/Media
tab, select the side that you want to print in
Side
combo box.
(10)
Select
User Defined Card
on the sides that you want to print on F (UV) panel in
Media
combo box. (See Pic. 17)
(11)
Select the bmp file that you make as mask in Windows Explorer, click
Open..
.
(12)
Click
Apply
, and
OK
.
※ SMART device prints images with YMCK panel and prints “INASYSTEM” with F (UV) panel, and laminates.
[Pic. 17]
5. Setting the LAMINATING Mode
5.1. Basic mode
- A card comes out to stacker in front of SMART printer after printing and laminating.
- Default value
5.2. Pipeline mode
- A card comes out to rear stacker at the back of laminator after printing and laminating.
- When you open the rear stacker, mode changed from ‘basic’ to ‘pipeline’ automatically.
- Faster than basic mode when printing and laminating in a row.







