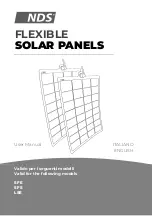16 | Learn more about i3TOUCH and other product in the i3 line? Visit www.i3-learning.com
4. Cleaning the Monitor
1. Make sure the monitor is turned off.
2. Never spray or pour any liquid directly onto the screen or case (depends on different model).
3. Do not use chemical solvents, alcohol, or any other based to clean the unit or panel. It may cause
permanent damage on the unit or panel.
4. Use a clean, soft, lint-free cloth, or apply a small amount of non-ammonia, non-alcohol based
glass cleanser to achieve maximum cleaning.
5. Disclaimer
The manufacturer assumes no responsibility, and will not be liable of any damage resulting from
non-conforming safety actions or operation, or, cleaning on this product.
The standard of all panels is followed by the ISO 13406-2 Class II.
6. Trouble Shooting
Before calling for service, please try following easy and simple steps to verify:
Symptom
Check Point
Symptom
Check Point
1. No picture � Check if the signal cable is firmly seated in the socket.
� Check if the Power is ON at the computer
� Check if the brightness control is at the appropriate position, not at the minimum.
� State the monitor is powered on and the LED of power is GREEN, plug out the VGA
cable and plug in again.
2. The screen is not synchronized
� Check the LED light if it indicates in red, the device is in power off status. Use the
remote and press “Power” to turn the power on.
� Use the “Auto” key on remote control to automatically adjust the monitor timing
scan.
� Check if the signal cable is firmly seated in the socket.
� Make sure the signal timings of the computer system are within the specification
of the monitor.
� If your computer was working with a CRT monitor, you should check the current
signal timing and turn off your computer before you connect the VGA Cable to this
monitor.
3. The picture is not centered
� Adjust the H-position, and V-position, or perform the Auto adjustment.
All manuals and user guides at all-guides.com
all-guides.com