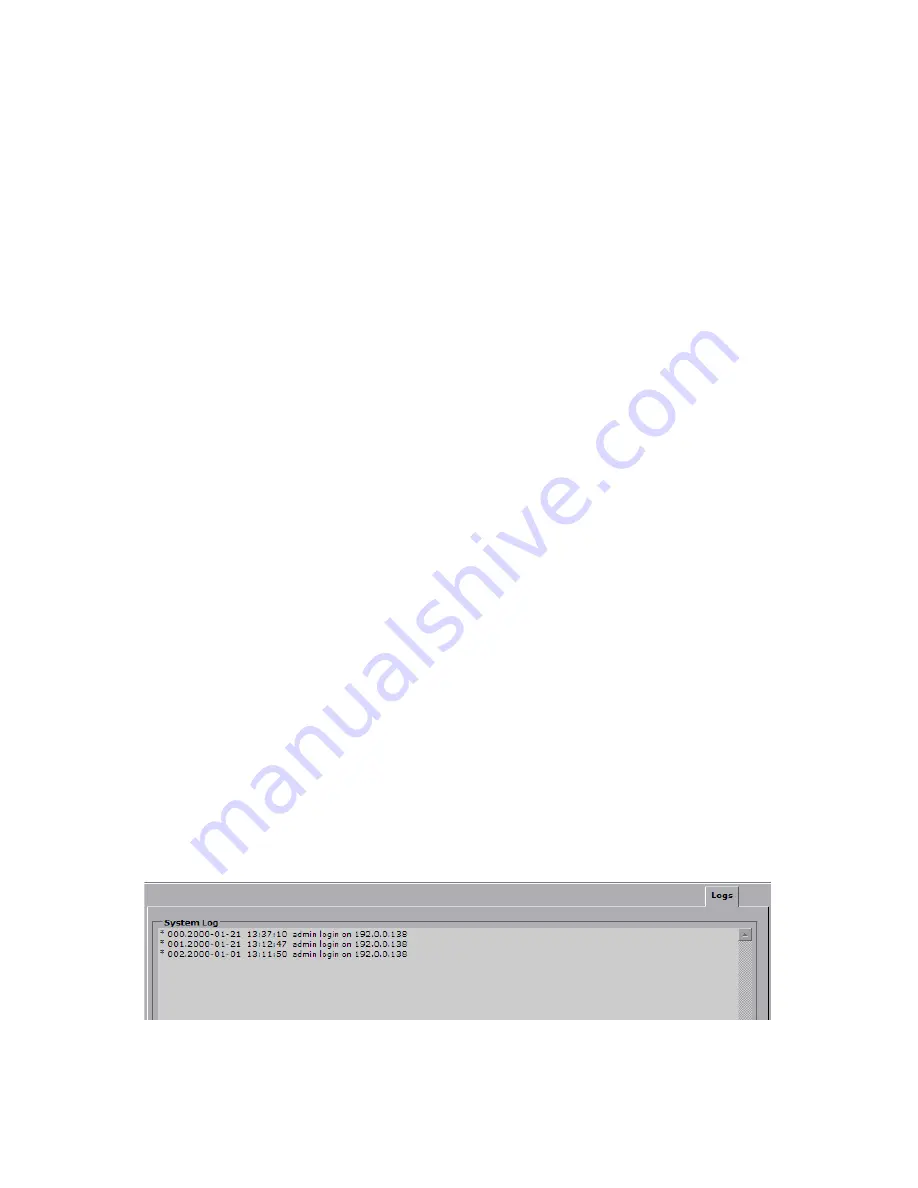
26
i3-TRNG-CAMS-Ax49/Ax50/Ax51.indd
Rev. 141120
6.5.1 Changing the Password on the Default Account
Note:
You may use these instructions to change password for any existing user
account. To do so, follow instructions below but enter the desired account name in
Step 1 instead of typing “admin / i3admin”.
To change the password for the default account, follow instructions below:
1. Type
admin / i3admin
in the
Username
field of the Add/Modify User area.
2. Enter new password in the
Password
field of the Add/Modify User area.
3. Ensure
Permission
is set to
Administrator
4. Click the
Add User
button
5. The message will be displayed: “
User information has been changed
”. The
default password for the administrator user has now been changed.
6.5.2 Adding New User
To add a new user, follow instructions below:
1. Enter new user name in the
Username
field of the Add/Modify User area.
2. Enter password in the
Password
field of the Add/Modify User area.
3. Set
Permission
to
Viewer
or
Administrator
4. Click the
Add User
button. New user will be added to the User List.
6.5.3 Deleting User
To delete a user, follow instructions below:
1. Select a user in the User List
2. Click the
Delete User
button
3. Click
OK
in a confirmation window. The user will be deleted from User List.
6.6 Logs
Logs setup tab displays all login and Alarms log records.





















