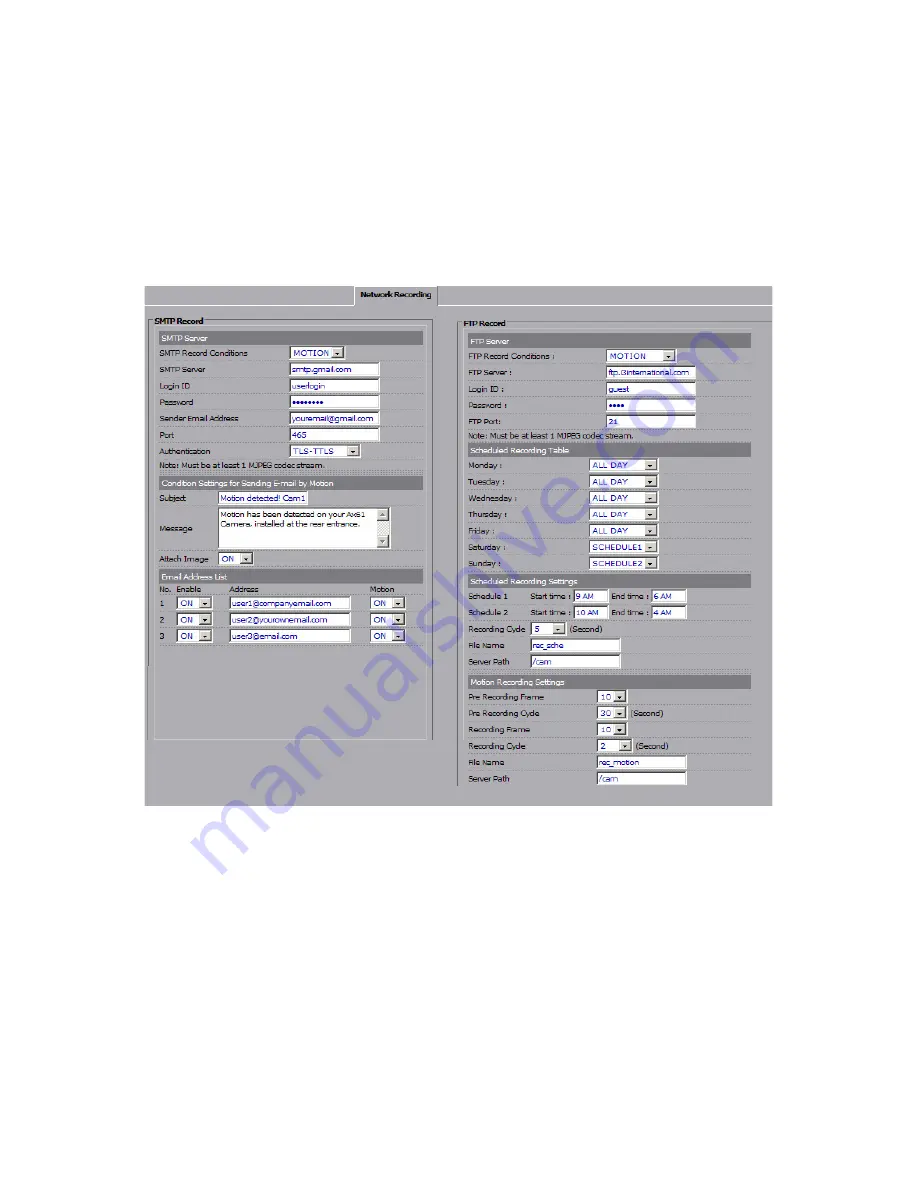
28
i3-TRNG-CAMS-Ax40W.indd
Rev. 141126
5.6 Network Recording
Under Network Recording tab, the camera can be configured to send out an email
alert every time motion is detected. It can also record video to a configured FTP
server based on motion or on pre-set schedule.
Note:
Only MJPEG video streams can be used with SMTP & FTP recording options.
To set the video stream to MJPEG Video Codec, see Video setup tab.
SMTP Server:
•
SMTP Record Condition: Set to MOTION to enable this setting.
•
SMTP Server: Enter the SMTP Email Server address
•
Login ID: Enter your SMTP Email Server login
•
Password: Enter your SMTP Email Server password
•
Sender Email Address: Enter your email address
•
Port: Enter the SMTP Server port
•
Authentication: Select the SMTP Server’s authentication type from NO
AUTHENTICATION, SMTP PLAIN, LOGIN and TLS-TTLS

























