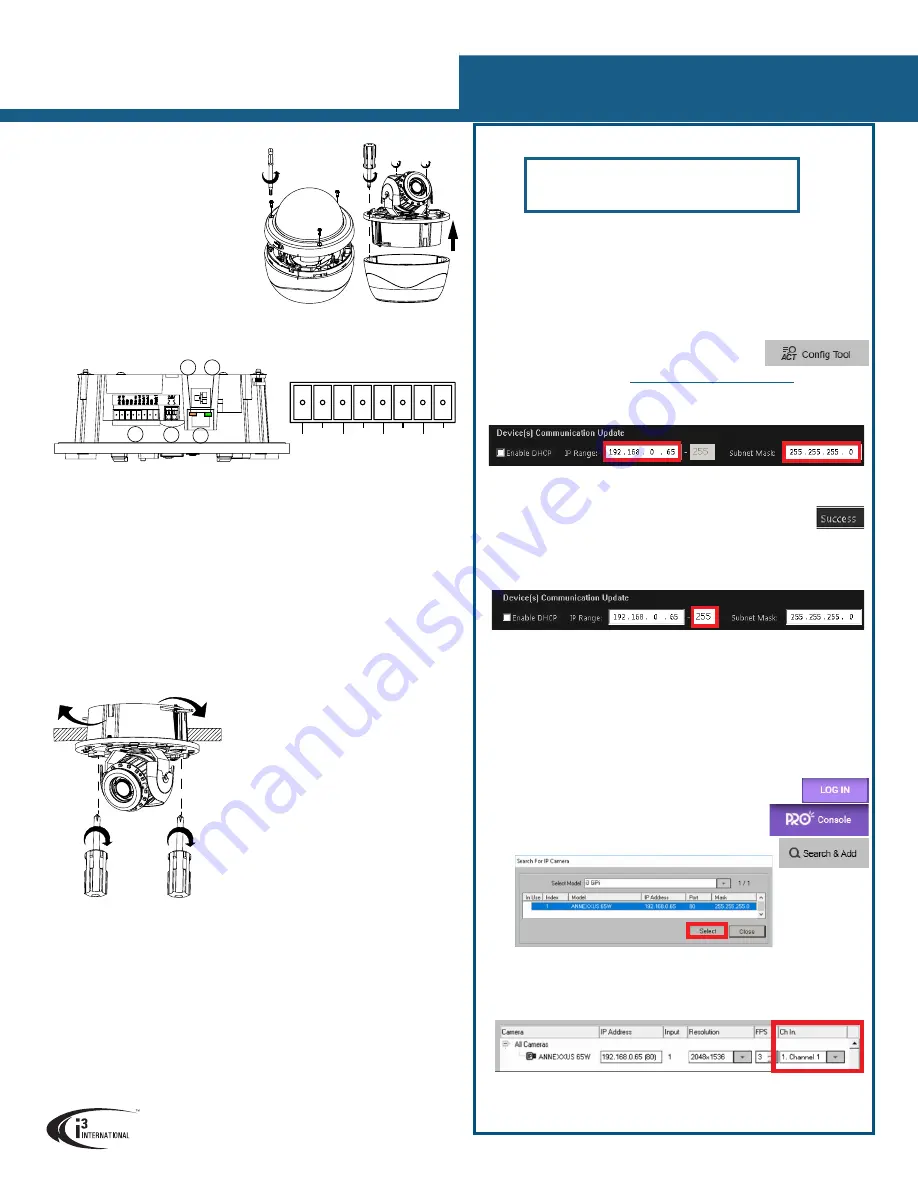
I/O CONNECTORS
Ax65W IP Dome Camera
QUICK START GUIDE
1.866.840.0004
www.i3international.com
1. Use the provided security Torx key to
loosen three silver screws securing
the dome bubble housing to camera
module (#6). Do not completely
remove the screws from the dome
bubble. Set the dome bubble aside.
2. Next, loosen three silver screws
attaching camera to the back box
(#15).
3. Remove camera’s back box and set
aside.
Once the camera’s back box has been removed, the Ax65W input/output connectors will be
revealed on the camera’s module, including RJ45 Ethernet/PoE+ connector, AC24V power
port and Audio/PIR/WLED connectors.
1.
Audio Input/Output, PIR Input, Power to external PIR (no more than 2.0W), Power to
external White LED light (no more than 6.8W). Ax65W is compatible with i3 Mo-1
microphones.
Note:
If no PIR is used, Mo-1 microphone can be powered directly from
an otherwise unused PIR 12VDC port.
2.
AC 24V Port. Connect AC 24V power supply.
3.
RJ45 Ethernet Connector / PoE+. Connect RJ45 network cable for Ethernet/Internet
connectivity. PoE+ (Power over E) is supported.
Caution:
Do not apply power until the camera is properly and securely mounted.
4.
Orange LED. Flashing orange LED indicates data transmission between the camera
and the Internet.
5.
Green LED. Solid green LED indicates a current live connection.
DISASSEMBLING THE CAMERA
FLUSH MOUNTING w/LOCKING ARMS
Note:
Based on installation location and surface type, supplied screws and anchors may
not be adequate. This method is suitable for indoor drywall and T-bar installations only.
See complete manual for additional mounting options.
1. Use the Flush Mounting Template to cut a hole
in the mounting surface.
2. Disassemble the camera. Remove camera’s
back box and set aside. It will not be used in
this type of installation.
3. Insert the microSD card into the microSD slot
on the camera module (if using).
4. Insert the camera into the cut hole in the surface.
5. Feed all cables through the opening in the
mounting surface and connect to the camera. Do
not apply power until the installation is complete.
6. Use a Phillips screwdriver to turn two black-colored
screws on the camera module clockwise to engage
the locking arms. Tighten the arms securely
against the mounting surface.
7. Adjust the lens angle by rotating and panning the
camera lens base. Lift off the camera liner for
easy lens position adjustment. Do not over-rotate
the camera lens beyond the stop point to avoid
damage to the camera.
8. Once the desired view is achieved, replace camera liner until it snaps back into place.
9. Replace the camera’s dome bubble on top of the camera module. Use the red dots on
both modules for easy alignment.
10. Use the supplied Torx bit to re-tighten 3 silver screws securing the dome bubble
housing to the camera module.
1
2
3
4
5
Rev
.
190912
Audio
In
Power to
Ext. WLED
≤ 6.8W
Au/I
GND
Au/O WLED
12VDC
PIR/I
PIR
12VDC
GND
GND
Audio
Out
Power to
PIR
≤ 2.0W
PIR
In
WHITE LED (WLED) LIGHT SETTINGS
Your camera comes equipped with the built-in white LED light, that can be automatically
activated whenever motion or human activity is detected by the camera. Built-in white light
can also be activated in response to the triggered PIR connected to the camera.
External Whilte Light (no more than 6.8W) can be connected directly to the camera and be
activated in response to the same events as the built-in WLED.
See complete manual for instructions.
*Important:
For the security of your camera and of all connected devices,
i3 International recommends that you change your camera’s default administrative
password in the camera’s User Management setup tab. Keep your passwords
secure.
Change your Annexxus camera’s default IP Address:
Annexxus Cameras cannot share an IP address, each camera requires its own
unique IP address.
1.
Connect your Annexxus camera to the Gigabit switch.
2.
On your i3 NVR, launch i3 Annexxus Configuration Tool (ACT). ACT can be
accessed from the Windows Start menu or from the IP
Camera setup tab (
ACT Config Tool
button)
You can download and install the latest ACT installation
package from i3 website:
https://i3international.com/download
3.
Select your Annexxus camera in the ACT list.
4.
Enter the new
IP address
and
Subnet Mask
of the camera in the Device(s)
Communication Update area.
5.
Click
Update
and then
Yes
in the confirmation window.
Tip:
New IP address must match the IP range of LAN or NVR’s NIC1.
6.
Wait a few moments for a “
Success
” message in the Result field.
Repeat Steps 1-6 for all detected Annexxus cameras OR
7.
Assign IP range to multiple cameras by selecting two or more cameras in ACT,
then entering the starting IP address and the final IP octet for your IP range.
Click
Update
and then
Yes
in the confirmation window.
Wait until “
Success
” message is shown for all selected cameras.
Ensure you can connect to your camera(s) using its new IP Address:
1.
Open an Internet browser window and enter the new IP Address you have just
assigned to your Annexxus camera in Step 4 (or 7).
2.
Enter the camera User Name and Password in the pop-up login window.
3.
Annexxus camera interface will be displayed in the Internet Explorer window.
You should be able to see the camera image on the screen. If you do not see
the camera image on the screen, call i3 International technical support team
for troubleshooting tips: 1.877.877.7241
Add your Annexxus camera to IP Camera tab in SRX-Pro Server:
1.
(SRX-Pro Service Users) Click
LOG IN
in SRX-Pro Service
Monitor, enter your credentials and click
LOGIN
.
2.
Click
PRO Console
button to launch Pro Console.
3.
Go to
Setup -> IP Camera
tab.
4.
Click the
Search & Add
button to display connected
Annexxus cameras.
5.
Select the detected camera in the list and click
Select
.
6.
In the Select IP Camera window, enter camera’s User Name and Password
and click
Add
.
Selected camera will be added to the Camera list.
7.
Assign the camera to the SRX-Pro video channel in the
Ch In.
column.
Your Annexxus camera is now connected to SRX-Pro Server and is ready to record.
Change resolution and frame rate for the Annexxus camera in the IP Camera tab
menu or via Web Setup.
CONNECT CAMERA TO i3 SRX-PRO SERVER
Camera’s default IP address:
192.0.0.16.
Camera’s default Subnet mask address:
255.255.255.0.
Credentials*: Login -
i3admin
/ Password -
i3admin


