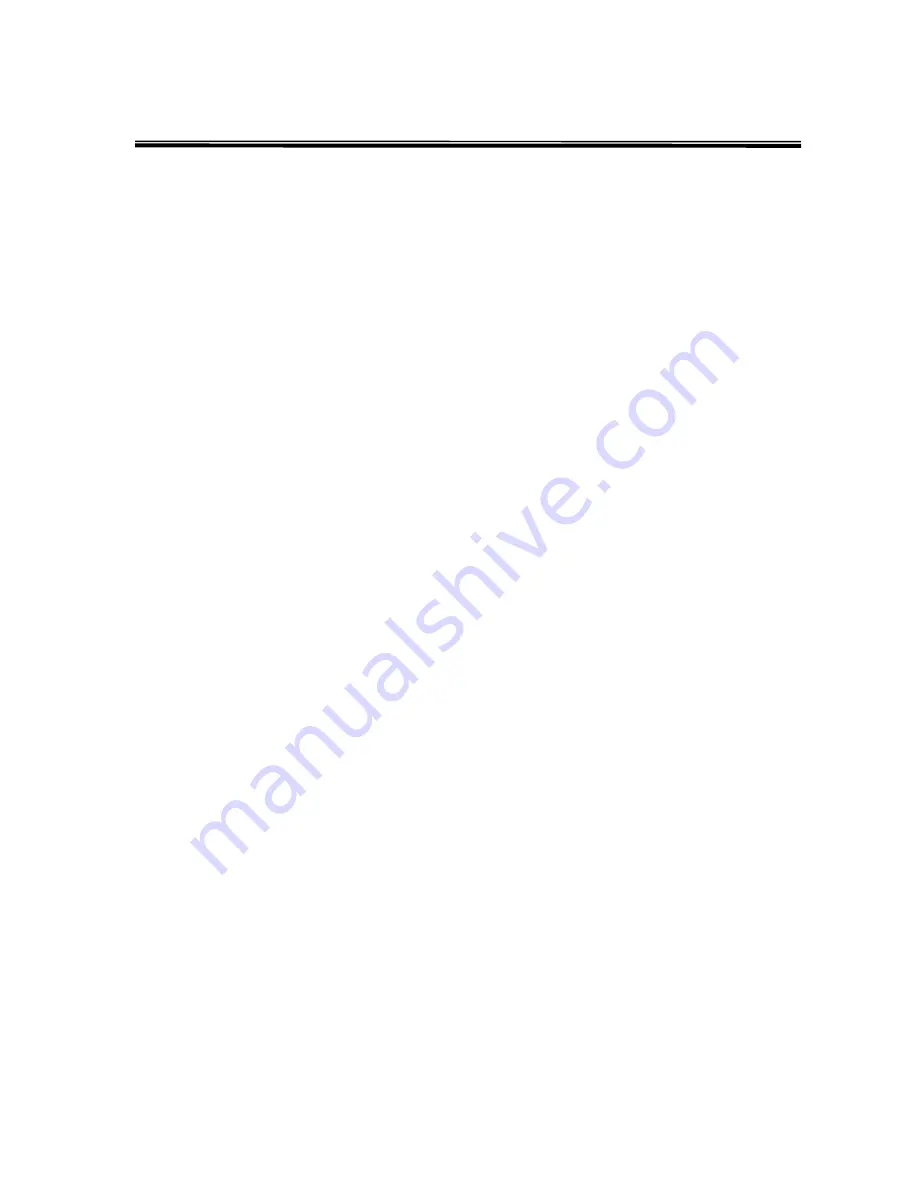
Pairing Your Bluetooth GPS to a Laptop
The instruction is provided as a general guideline. The steps may be different on your
particular device. Please refer to user manual of each device for more detailed information.
Windows with XP Bluetooth Manager
1.
Open
Control Panel
.
2.
Double click on
Bluetooth Devices
.
3.
On the
Devices
tab, click on
Add…
button.
4.
The
Welcome to the Add Bluetooth Devise Wizard
will show on screen.
5.
Put a check on
My device is setup and ready to be found
, and go
Next
.
6.
From the list of Bluetooth devices found, select iBT-GPS and go
Next
.
7.
Select
Use the passkey found in the documentation
8.
Enter
0000
, then go
Next
.
9.
Click
Finish
to complete the setup and take a note of the Outgoing Com port.
Windows with Widcomm/Broadcom Bluetooth Manager
1.
From Desktop, click on
My Bluetooth Places
icon to open Bluetooth Manager.
2.
Click on
Search for devices in range
to search all available Bluetooth devices.
3.
Enter
0000
as passkey and
iBT-GPS
icon should be displayed.
4.
Right click and select Connect
SPP Slave
.
5.
The Bluetooth connection will be established and iBT-GPS icon will become green.
MAC OS X
1.
Go to System Preferences and click on the Bluetooth icon.
2.
Click on
settings
to ensure BT is turned on and
discoverable
.
3.
Select the
Devices
tab.
4.
Click on
set up new device
.
5.
This brings up the Bluetooth Set Up Assistant.
6.
Follow the instructions on the set up assistant and enter
0000
as passkey.
7.
The device should be listed in the
devices
window.
8.
Locate the BT serial utility application in the
utilities
folder, double click to open.
9.
Click on
new
.
10.
Assign the port a name, select
outgoing
, click on
select device
.
11.
Select the iBT-GPS and highlight
SPP slave
in the right hand window.
12.
Click
select
button and select the port type
RS-232
.
13.
Click
OK
to finish setup.

















