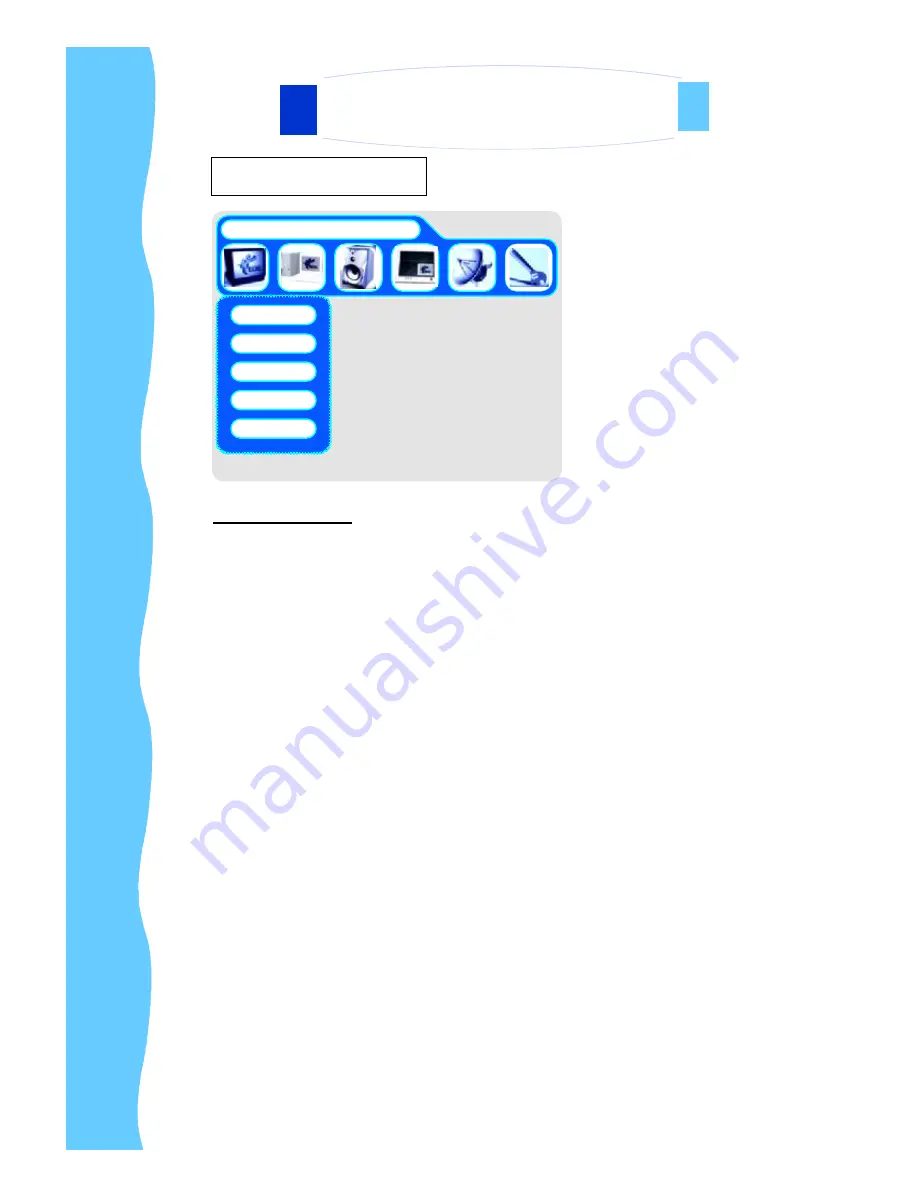
Jan 05
P.19
F.
OSD Control
4. Using the System
F.
OSD Control
Audio Settings
Bass
To adjust the bass level of the output signal
Use the Left
‘
á
’
& Right
’
â
' button to adjust
“
Bass
”
from 0-15
Treble
To adjust the treble level of the output signal
Use the Left
‘
á
’
& Right
’
â
’
button to adjust
“
Treble
”
from 0-15
Balance
To perform balance adjustment of the output signal
Use the Left
‘
á
’
& Right
’
â
' button to adjust
“
Balance
”
from (-10)-0-(+10)
Volume
To adjust the volume level of the output signal
Use the Left
‘
á
’
& Right
’
â
’
button to adjust
“
Volume
”
from 0-60
Mute
To perform Yes/No the mute function of the output signal
Use the Left
‘
á
’
& Right
’
â
’
button to activate the
“
Mute
”
function
AUDIO SETTINGS
VOLUME
BALANCE
TREBLE
BASS
MUTE
OP-40WT Series
User Manual
Summary of Contents for UltraView iOP40W
Page 1: ...User Manual Innovative LCD Display Solutions OP 40W OP 40WT UltraView...
Page 2: ......
Page 27: ......
Page 28: ......








































