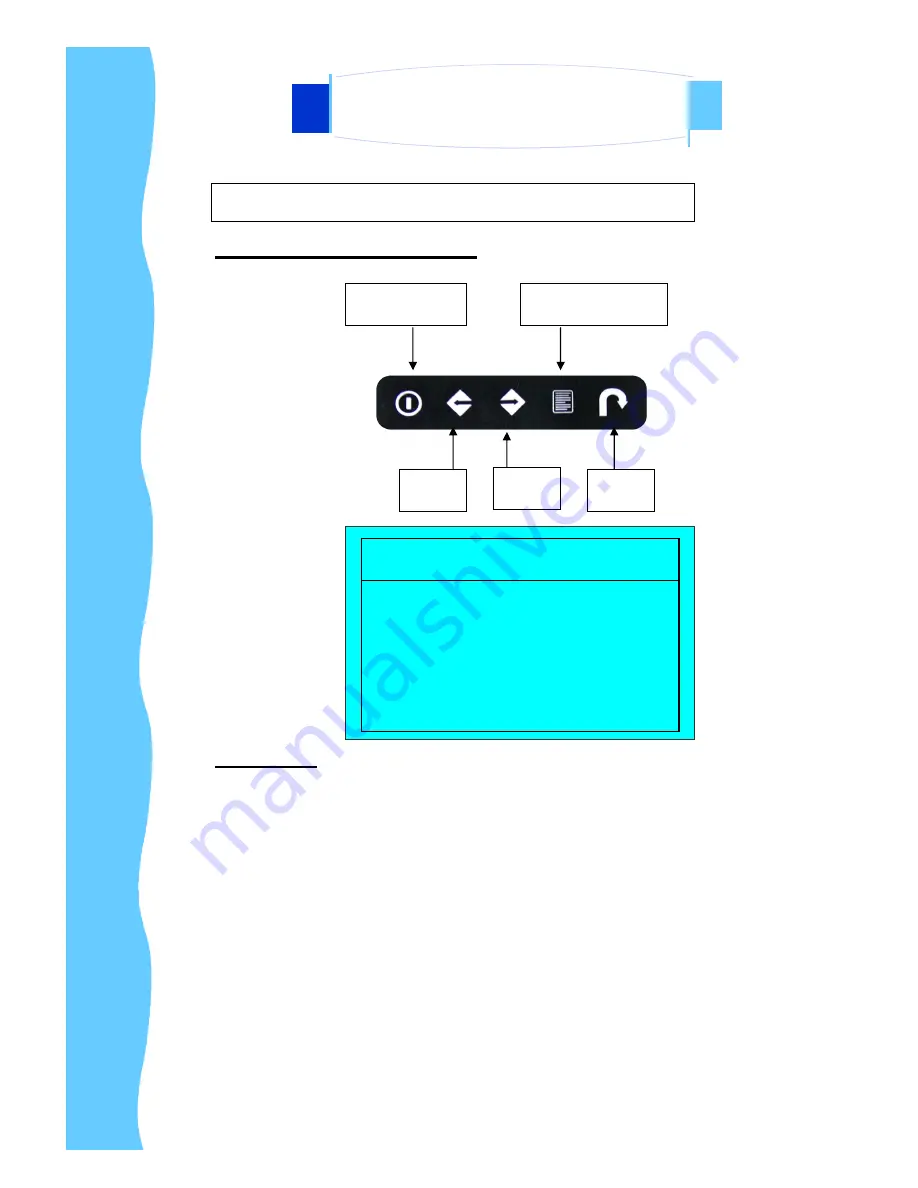
F.
OSD Control For Video Input Version
4. Using the System
LCD Membrane Diagram
Left
Right
Exit
Menu/Selection
Power
MAIN MENU
BRIGHT/CONTRAST
AUTO ADJUST
PHASE/CLOCK
H/V POSITION
MISC
RESET
Main Menu
Bright / Contrast
●
To enter into the Bright, Black level & Contrast sub-menu
Auto Adjust
●
To perform automatic optimisations of all functions
●
An
“
Adjusting
”
message is displayed during the process
Phase / Clock
●
To enter into the phase & clock sub menu
H/V Position
●
To enter into the Position sub-menu
MISC
●
To enter into the MISC sub-menu
Reset
●
Reset to the default factory settings
Jan 05
P.20
AP-19AV / DP-19AV / OP-19AV Series
User Manual








































