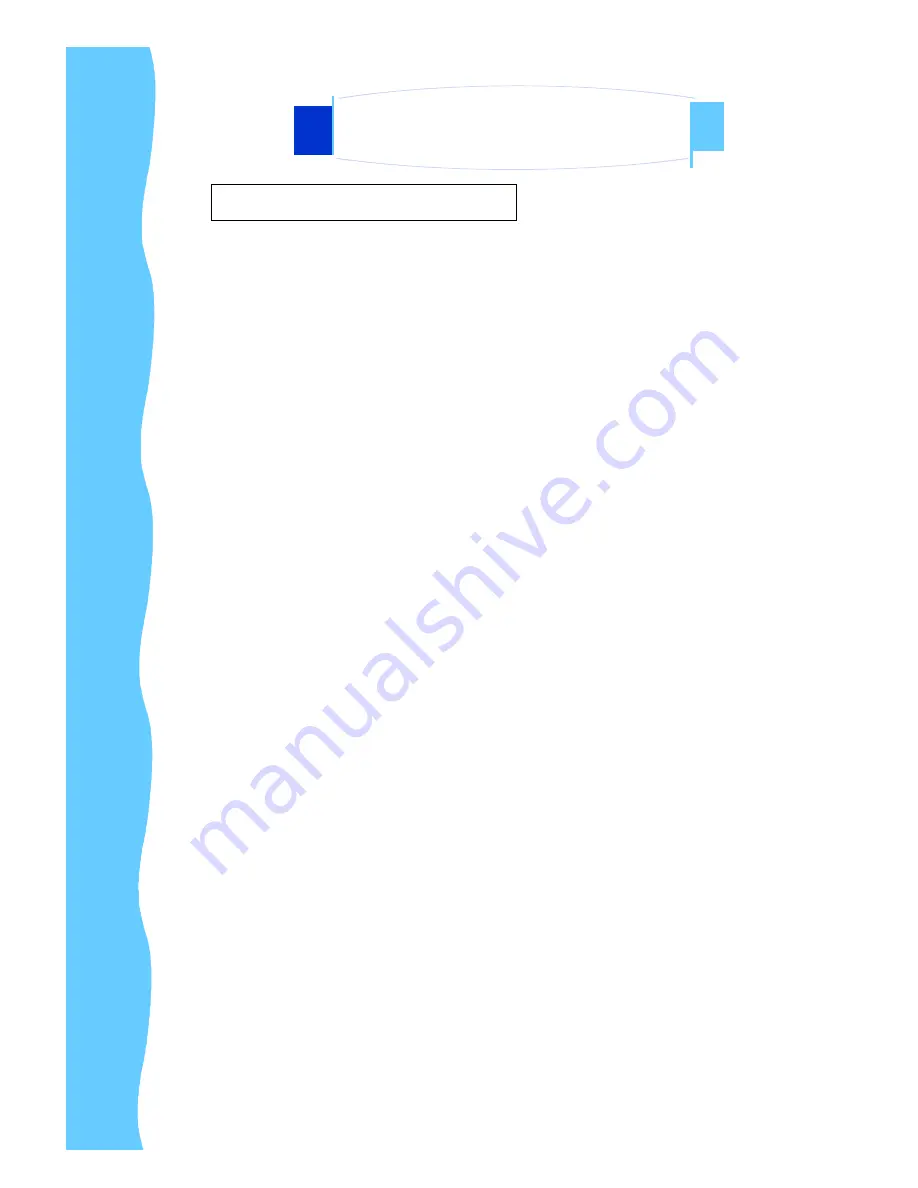
Jan 05
P.8
Read all of these instructions and save them for later use. Follow all warnings
and instructions on the product.
Product
●
Do not cover or block the vent holes in the case.
●
Do not insert sharp objects or spill liquid into the LCD monitor through
cabinet slots. They may cause accident fire, electric shock or failure.
●
Disconnect the power plug from the AC outlet if you will not use it for an
indefinite period of time.
●
Do not attempt to service this product yourself, as opening or removing
covers may expose you to dangerous voltage points or other risks.
●
Do not touch the screen directly with your fingers. You may damage the
screen, and oil from your skin in difficult to move.
●
Do not apply pressure to screen. The LCD is very delicate.
D.
Precautions
Power
1. Use the type of power indicated on the marking label.
Plugs
1. Do not remove any of the prongs of the monitor
’
s three-pronged power
plug.
2. Disconnect the power plug from the AC outlet under following
conditions
:
●
If the product will not be used for an indefinite period time.
●
When the power cord or plug is damaged or frayed.
●
If the product does not operate normally when the operating
instructions are followed.
●
Adjust only those controls that are covered by the operating
instructions. Improper adjustment of other controls may result in
damage and will often require extensive work by a qualified
technician to restore the product to normal operation.
●
If the product has been dropped or the cabinet has been damaged.
●
If the product exhibits a distinct change in performance, indicating a
need for service.
3. Installation
AP-17AV / DP-17AV / OP-17AV Series
User Manual










































