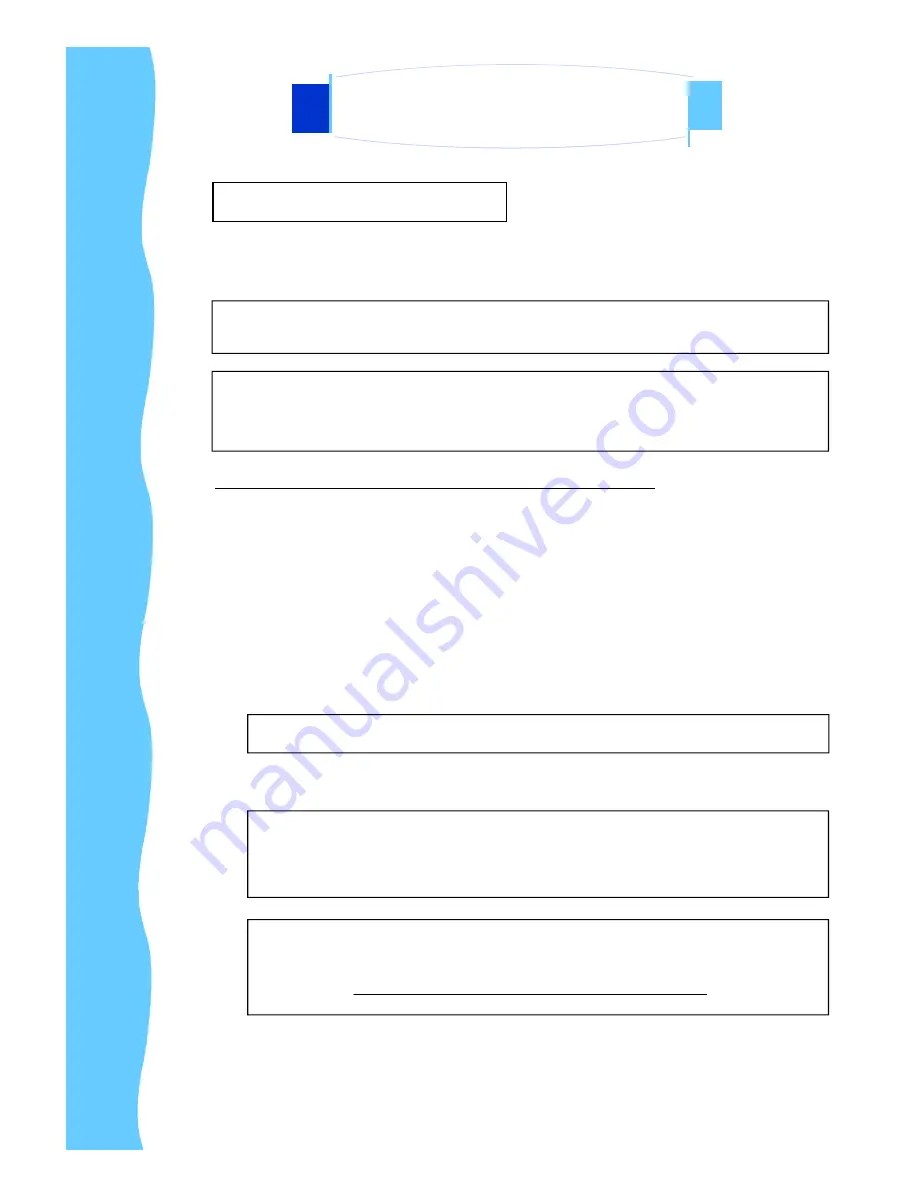
D.
Setup Touchscreen
Touchscreen used for UltraView products are manufactured by 3M. Here provide
TouchWare
TM
Software includes touch screen drivers for your installing.
For Windows 95, 98, Me, NT4.0, 2000 & XP
1. Open the driver CD provided along with the product or download the driver
from our Website.
2. Make sure you have completed the appropriate hardware connections.
3. Power on your system. Make sure no other application are opened.
4. Double click the
“
TW564SR4.exe
”
files.
5. Unzip the file and save it in a default folder
6. Follow the onscreen instructions to begin the installation.
Jan 05
P.15
Note:
Choose Express option for automatically installs the required TouchWare
TM
software files, create a TouchWare
TM
software p r o g r a m f i l e s , a n d p l a c e a
TouchWare
TM
software icon on the Windows desktop and control panel.
TouchWare
TM
will also determine multiple monitor configurations at this time.
Note:
Remember the path of the default folder or create a new folder by your decision.
Note:
For details of Custom option, please refer to the website of 3M and download the
user guide of TouchWare
TM
software.
(http:// www.3m.com/3MTouchSystems/downloads/tecdoc.jhtml)
Note:
If you have a Microsoft
®
IntelliPoint
®
or Kensington
®
Mousework
®
PS/2
mouse, installing TouchWare
TM
software will disable the special mouse
functionally of these devices
AP-10AV / DP-10AV / DP-10AV Series
User Manual
Note:
To configure the settings of the touchscreen, please refer to the
TouchWare
TM
User Guideline
4. Using the System













































