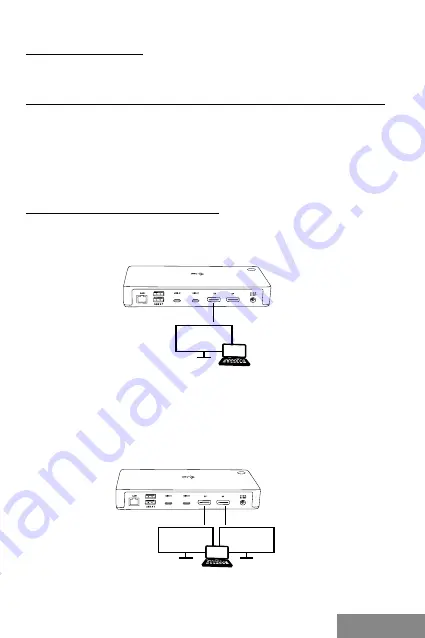
| 7
Quick Start
ENGLISH
ENGLISH
INSTALLING THE DRIVERS
The docking station can be connected directly, the drivers are included in the operating
system. For Windows 10, please make sure that you have the latest Thunderbolt™ 3
drivers from your laptop manufacturer installed in your computer.
HARDWARE INSTALLATION (CONNECTING THE DOCKING STATION TO LAPTOP / TABLET)
1.
Turn on the laptop / tablet and connect the power adapter to the docking station.
2.
Connect the docking station power adapter to the AC 110 V / 230 V network
3.
Connect the Thunderbolt™ 3 cable to the Thunderbolt™ 3 port on the front panel of
the docking station.
4.
Connect the second end to a free Thunderbolt™ 3 / USB-C* port of your laptop / tablet.
5.
In Windows OS, permit a new Thunderbolt™ 3 device – see figure
6.
In Linux, enable the new Thunderbolt™ 3 device. Must be displayed as Enabled
7.
Subsequently, the automatic installation of ports in each system starts.
8.
After finishing installation, we recommend that you restart the laptop / tablet.
CONNECTING THE DISPLAYPORT MONITOR
For connection of the monitor to the docking station, use a DisplayPort cable. During
the installation of an additional monitor, the laptop / tablet monitor may may blink,
this is a normal state.
Docking station supports up to two monitors. Graphic Interface:
2x DisplayPort
1 monitor connected through 1 DisplayPort cable
- resolution up to
8K 7680x4320/30Hz
8K resolution is supported only if Thunderbolt™ 3 connector of your laptop supports
DisplayPort 1.4.
If Thunderbolt™ 3 only supports DisplayPort 1.2, the maximum resolution is 5K
5120x2880/60Hz
2 monitors connected simultaneously 2x DisplayPort,
resolution up to
4K 4096x2160@60Hz
Summary of Contents for TB3HDMIDOCKPLUS
Page 3: ...www i tec cz en...








































