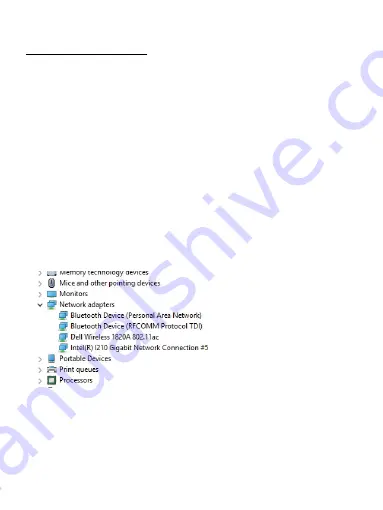
8
Thunderbolt
TM
3 Travel Dual 4K Display Docking Station
EN
HARDWARE INSTALLATION
1) Turn on the laptop / tablet and connect the power adapter to the docking
station.
2) Connect the docking station’s power adapter to 110 V / 230 V AC mains.
3) Plug a Thunderbolt™ 3 cable into the Thunderbolt™ 3 port on the rear panel of
the docking station.
4) Plug the other end into a free Thunderbolt™ 3 port of your laptop / tablet.
5) If on Windows OS, enable the new Thunderbolt™ 3 device.
6) If on Linux, enable the new Thunderbolt™ 3 device. It must be displayed with
the description Enabled.
7) There is no need to enable anything in macOS ; the docking station will work
automatically.
8) Afterwards, the station’s ports will automatically start installing onto the
system.
9) Once installation is complete, it is recommended to restart the laptop / tablet.
In Windows, the LAN port appears in Start -> Control Panel (Show Small Icons)
Device Manager->Network Adapters as “Realtek RTL8153”. Audio ports can
be found in Start->Control Panel (Show Small Icons)->Device Manager->Audio,
Video and Game Controllers as „USB Advanced Audio Device“ and/or depending
on the connected monitor (for example, on
fi
gure „LG Ultra HD (Intel® Display
Audio)“).
Displaying LAN and audio ports in Device Manager
The installed ports are displayed in Mac OS X as “i-tec TB3TRAVELDOCKPD“ in
“About This Mac“ “System Pro
fi
ler“ “Hardware“ “Thunderbolt“.























