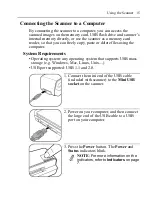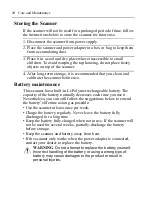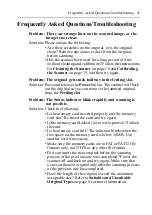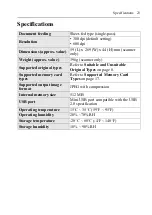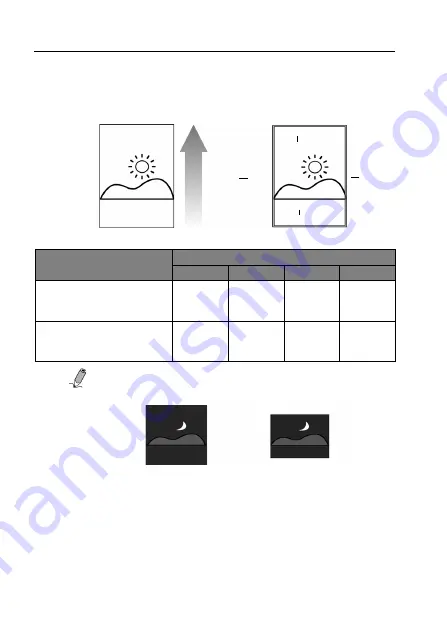
Using the Scanner
14
Automatic Image Cropping
This scanner has a built-in cropping function that detects and crops
dark edges of an original during the scan process. See the illustration
below.
NOTE
: When scanning darker originals (for example, a photo
of the night sky), over-cropping may occur. Please insert the
original in a different direction (orientation) and try again.
Original
Scanned image
Scanning direction
B
A
C
D
Scanning resolution
Cropping size (as measured on the original)
A
B
C
D
300dpi/600dpi (when the
original’s size is larger
than 5" x 7")
3 mm
3 mm
3 mm
3 mm
300dpi/600dpi (when the
original’s size is smaller
than 5" x 7")
1.5 mm
1.5 mm
1.5 mm
1.5 mm
Original
Scanned image
(over-cropped)
Summary of Contents for ANYWHERE 2
Page 1: ...Scanner User Guide...
Page 7: ...4...