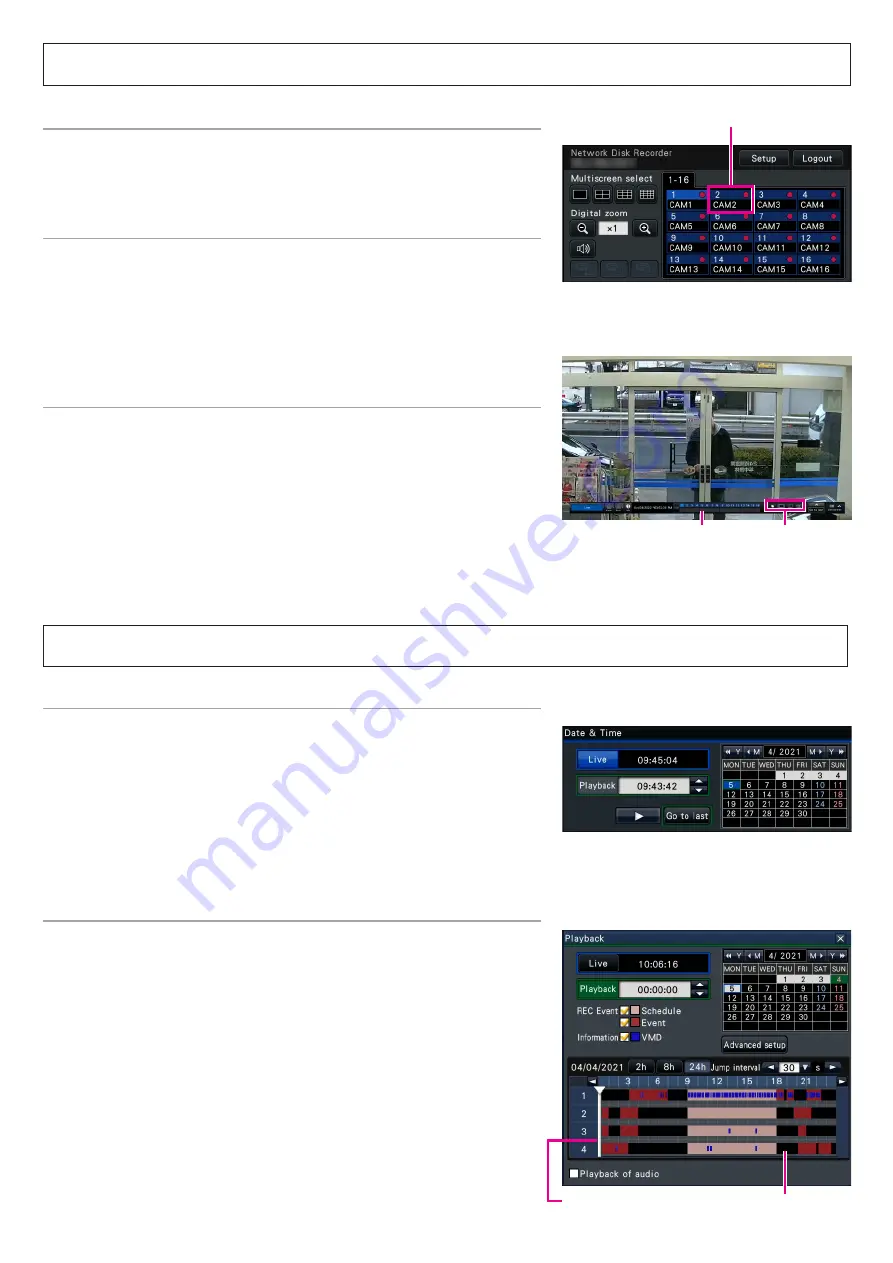
2
Select a camera and switch images
Display images on a multiscreen
Select a camera and display live images
Select a tab containing a camera number that you want to select and then click the
camera number panel. While displaying on a multiscreen, double-clicking the image in
the image display area will switch to display of the clicked camera images on a 1-screen.
Click the "Multiscreen select" button corresponding to the number of screens to
display.
Change the multiscreen pattern and the camera display
position
Play images recorded at a designated date & time
1
Click the [Wide view] button.
1
Click the [
▲
]/[
▼
] button in the [Playback] box to set the desired
time.
2
3
Click the Multiscreen select button corresponding to the number of
screens to display.
To change the camera display position, drag & drop the camera
number panel to the desired display position in the image display
area.
2
Click the desired date on the calendar.
➜
Playback will start.
* Unless you wish to change the date, set the playback time and click
the [Play] button.
Play recorded images
Playback by designating a timeline
• The playback time of recorded images can be changed by dragging the playback
slider on the timeline.
• To skip to the designated point, set the "Jump interval" and click the [
◀
]/[
▶
] but-
tons.
• To display the desired time zones on the timeline, mark the checkboxes of the
respective items.
Schedule: Schedule recorded time zone
Event: Event recorded time zone
VMD: Time zone within which motion was detected in an image
Camera number panel
Timeline
Playback slider
Multiscreen select
buttons
Camera number panel




