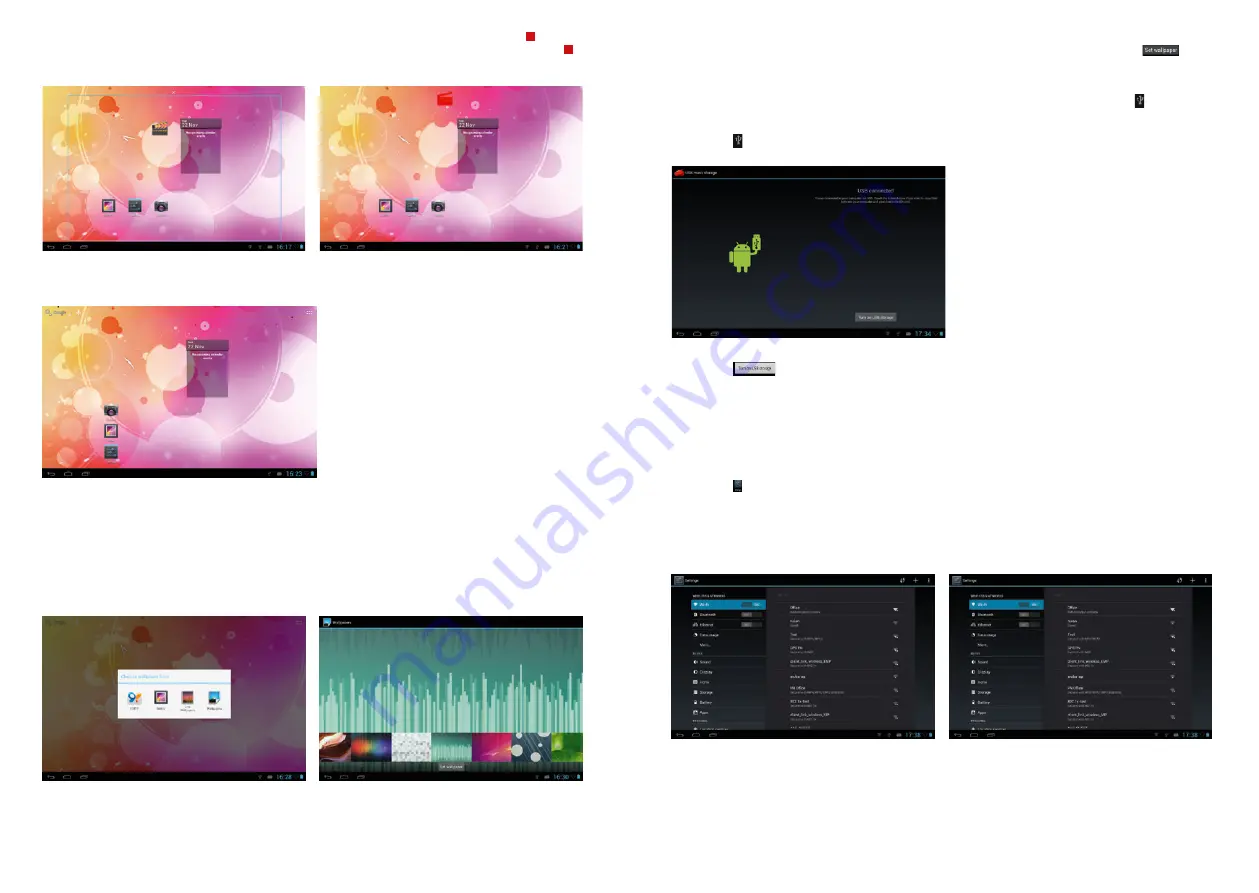
10
11
6.3 Wählen Sie ein Foto. Klicken Sie „Hintergrundbild” für mehr Optionen.
6.4 Schieben Sie den Bildschirm, um zu browsen und das Foto auszuwählen. Klicken Sie
,
um zu Einstellungen zurückzukehren. Das Hintergrundbild ist nun gespeichert.
7. Verbindung mit USB-Kabel
Wenn Sie das Gerät mit einem USB-Kabel an einen Computer verbinden, erscheint das
Symbol in
der Statusleiste des Hauptbildschirms.
Klicken Sie , und folgender Bildschirm erscheint.
Klicken Sie
. Dies aktiviert die Synchronisation zwischen dem MID und dem Computer.
Daten der TF-Karte und der Festplatte des MID werden am Computer angezeigt. Sie können Daten
nun kopieren oder übertragen.
Systemeinstellungen
Das Einstellungsmenü ermöglicht eine Reihe von benutzerdefinierten Einstellungen und Sie können
sich einen Überblick über die gesamte installierte Software verschaffen.
Klicken Sie im Anwendungsmenü, um zum Einstellungsmenü zu gelangen.
“APPS”
Sie können alle installierten APPS auf dem APPS Einstellungsbildschirm aufrufen. Wenn Sie eine APP
öffnen, können Sie die Informationen zu dieser APP sehen. Sollten Sie eine APP nicht mehr nutzen
wollen, wählen Sie „Löschen”, um diese zu entfernen.
Shortcut/Widgets löschen
Drücken und halten Sie ein Shortcut- oder Widget-Symbol auf dem Hauptbildschirm, bis das
x
Symbol
am oberen Bildschirmrand erscheint. Ziehen Sie es nun auf das Symbol. Das Symbol wird nun rot
x
.
Der Shortcut/das Widget wird gelöscht, sobald Sie Ihren Finger von der Taste nehmen.
Klicken und ziehen Sie jeden beliebigen Shortcut oder Widget, um Ihren Hauptbildschirm zu
individualisieren.
6. Hintergrund ändern
Sie können Ihre Lieblingsfotos als Hintergrundbild speichern, um den Hauptbildschirm persönlich zu
gestalten.
6.1 Klicken Sie auf den Bildschirm, wenn Sie sich auf dem Hauptbildschirm befinden, um das
„Hintergrundbild wählen” Fenster zu öffnen.
6.2 Klicken Sie „Hintergrundbild”, um das Auswahlmenü für Fotos zu öffnen.



































