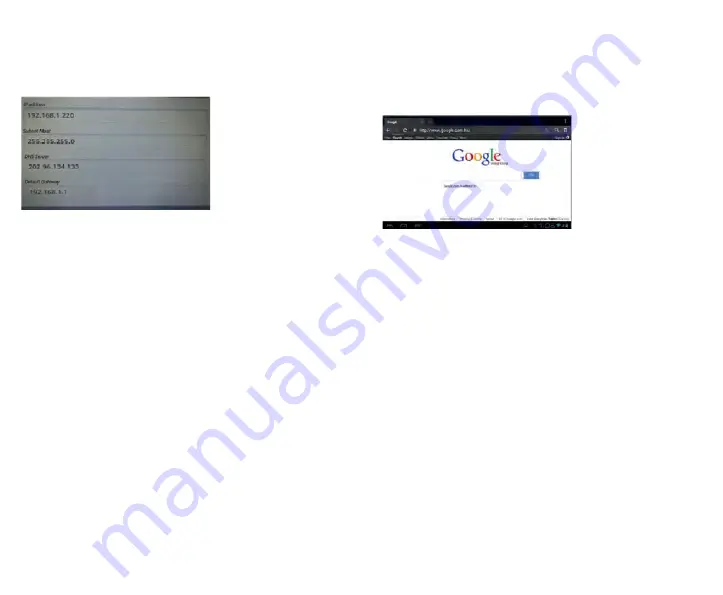
14
15
b. Man muss das Ethernetkartengerät und die Adresse nicht manu-
ell eingeben. Das System erkennt diese automatisch, nachdem
die Verbindung mit dem Ethernet erfolgreich hergestellt wurde.
Geben Sie die IP Adresse in der IP-Adressen Reihe ein. Das
Standardformat ist normalerweise 192.168.1.1xx.
c. Geben Sie die Netzwerksegmentmaske in der „Subnetmaske”
ein. Das Standardformat ist 255.255.255.0.
d. Geben Sie die IP-Adresse des DNS-Serves Ihres lokalen Netz-
werkservices ein. Jede Region hat eine andere DNS-Server IP
- sollten Sie sich nicht sicher sein, können Sie diese auf Google
suchen.
e. Geben Sie den Zugang in „Standard Gateway” ein. Die generelle
Standardeinstellung ist 192.168.1.1 (lesen Sie die Bedienungs-
anleitung des Routers, um dies zu überprüfen). Sie muss gleich
sein, wie der des Routers, ansonsten wird zwar eine Verbindung
angezeigt, aber er kann nicht mit dem Ethernet verbunden
werden.
f. Klicken Sie zuletzt auf die rechte, untere Ecke der „Speichern”
Taste, dann wählen Sie „Speichern”. Das System wird nach dem
Abspeichern automatisch verbinden. Sie können nun Ihr
Ethernet nutzen.
5. Wenn Sie das Ethernet nicht mehr benötigen, entfernen Sie das
Ethernetkabel. Sie können nun die Ethernetverbindung abschalten.
6. Stecken Sie das OTG-Kabel aus.
Bitte beachten Sie:
1. Wenn Sie sich über die Routereinstellungen und den DHCP-Service
nicht sicher sind, kontaktieren Sie bitte den Hersteller des Rou-
ters oder dessen Ansprechpartner (oder kontaktieren Sie den
Netzwerkbetreiber, Netzwerkexperten usw.). Unsere Firma bietet
diesen Service leider nicht an.
2. Wenn Sie das Ethernet nicht verwenden, entfernen Sie bitte das
OTG-Kabel und die Ethernetkarte, da das Gerät ansonsten weiter
Strom verbraucht.
4-3-1 Lesezeichenmanager
●
Lesezeichen einstellen
Wenn Sie eine aktuelle Adresse auf dem Browserbildschirm als
Lesezeichen hinzufügen möchten, klicken Sie das „Stern” Icon,
wählen Sie „Lesezeichen”, dann klicken Sie „Lesezeichen hinzu-
fügen”. Klicken Sie „Ja”, um zu bestätigen.
● Lesezeichen öffnen
Klicken Sie das Icon „Stern/Fahne”, um ein „Lesezeichen” auf dem
Browserbildschirm zu wählen. Wählen Sie das Lesezeichen, das Sie
öffnen möchten und öffnen Sie die Webseite.
● Lesezeichen bearbeiten
Halten Sie das Lesezeichen, das Sie bearbeiten möchten, gedrückt.
Klicken Sie „Lesezeichen bearbeiten”, um dieses zu bearbeiten und
„Ja” um zu bestätigen.
4-3-2 Ein neues Fenster öffnen
● Öffnen Sie einen neues Fenster
Im Browserfenster klicken Sie auf „Menü” und wählen dann „Neuer
Tab”, um ein neues Browser- fenster zu öffnen.
● Das Browserfenster wechseln
Die Tabs (Browserfenster) werden in der oberen Taskleiste ange-
zeigt. Hier können Sie zwischen den Tabs wählen.
4-3-3 Startseite ändern
Wenn Sie im Hauptmenü „Menü” klicken, erscheint das Einstellungs-
menü. Klicken Sie dann auf „Mehr” und dann „Einstellungen”, danach
„Homepage Einstellungen” im Einstellungsmenü. Geben Sie dann
die erforderliche URL ein und klicken Sie „Ja”, um die Einstellung zu
speichern.
4-3 Webseitenbrowser
Stellen Sie das Netzwerk wie in Kapitel 4-1 beschrieben ein, dann
können Sie den Browser verwenden, um Webseiten zu durchsuchen.
Klicken Sie auf den „Shortcut” im Hauptmenü, wählen Sie „Browser”
im Browsermenü, drücken Sie auf den „Menü” Knopf, um das Menü
für die Browsereinstellungen aufzurufen.
Geben Sie die URL in die Adressleiste ein. Öffnen Sie die Webseite
und und ziehen Sie diese mit dem Finger nach oben und unten, um
die gesamte Seite sehen zu können.






















