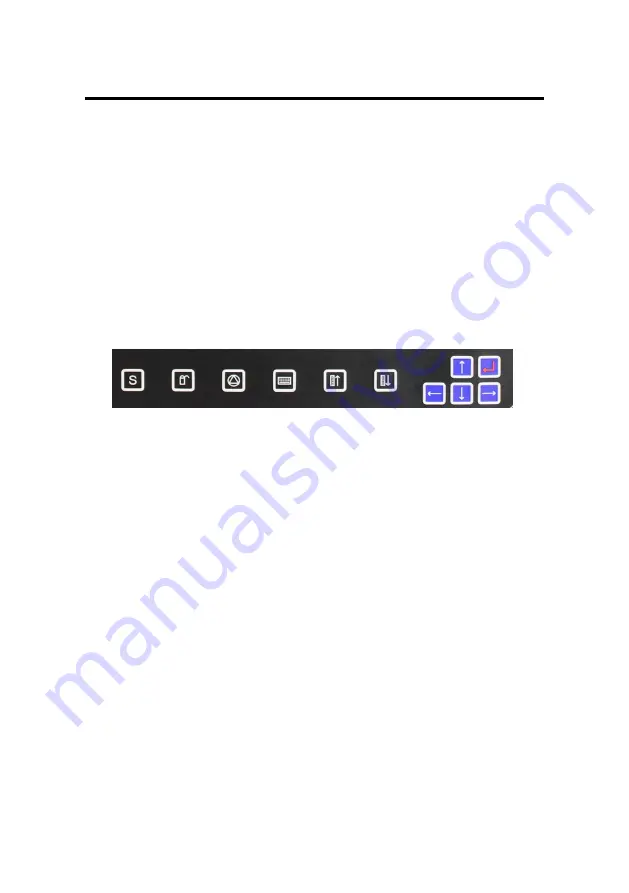
CHAPTER 3 – Protecting & Maintaining
29
The System BIOS Utility
Phoenix BIOS
The computer operates using Phoenix Basic Input / Output System (BIOS).
Individual explanations are available on the system BIOS screen.
BIOS Setup Utility
The Setup Utility enables you to change the most important system settings,
adjusting the system’s internal clock and the preferred boot device, etc.
Unnecessary changes to the system settings may cause the computer to
become unstable or compromise its performance.
Initiating and Navigating the Setup Utility
Press button “ S “ on the front panel of the computer or the <Delete> key on
an external keyboard during system startup before the OS (Operating
System) begins to load.
Refer to the Front Panel Button descriptions in Chapter 2 for navigating
applications in the System BIOS Utility.
Read detail navigating information on the bottom of the display screen for
every button and keystroke.
Read each field or item descriptions on the right hand side of the display
screen.
Summary of Contents for IO-10C
Page 1: ...User s Manual IO 10C 2012 12 22...
Page 18: ...The Instructions Manual 10...
















































