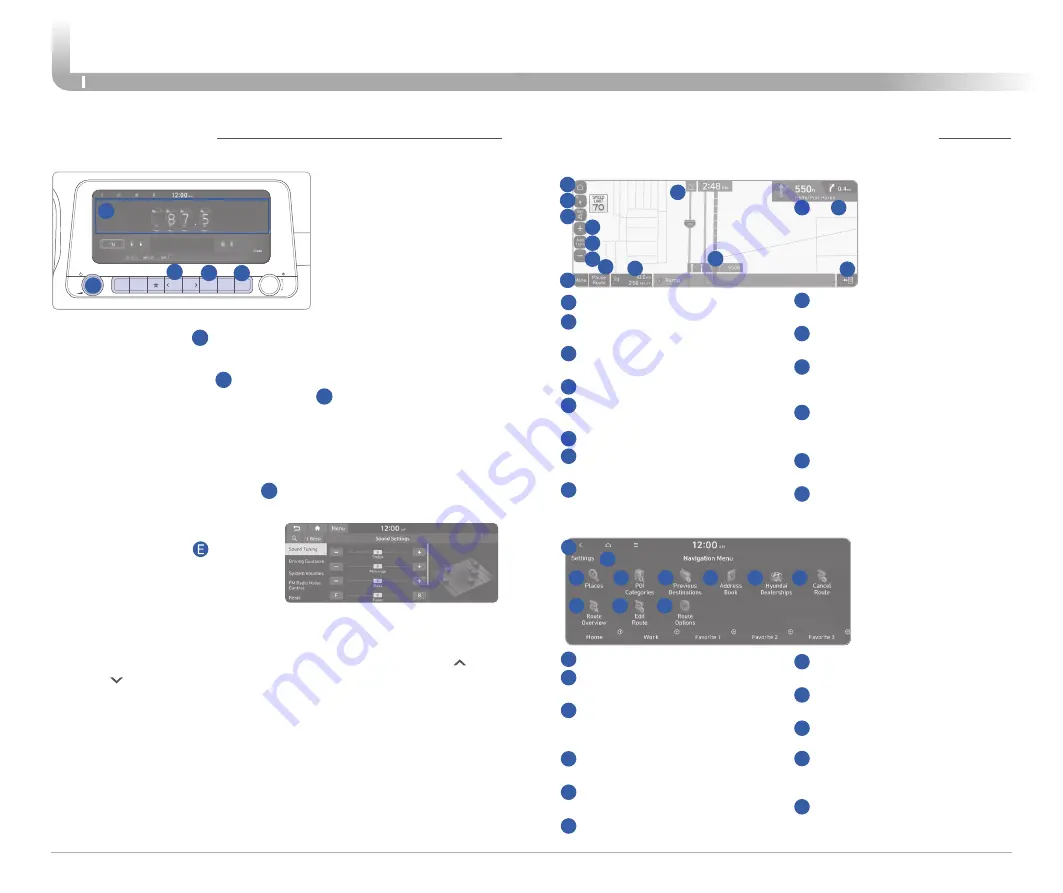
INFOTAINMENT
Quick Reference Guide I
26
25
I
Quick Reference Guide
KONA
HYUNDAI
MULTIMEDIA WITH NAVIGATION OPERATION
AUDIO OPERATION
Press POWER button
A
to turn radio on.
• TUNING/LISTENING TO CHANNELS
1. Press the RADIO button
B
.
2. Press the search backward button SEEK
C
or the search forward
button TRACK to desired channel.
NOTE:
A clear view of the southern sky is recommended to ensure SXM
®
radio reception.
• SETTING PRESET MEMORY BUTTONS (FM/AM/SXM
®
)
Press and hold any preset button
D
until an audible beep is
heard to store current channel.
• ADJUSTING THE SOUND CONTROL
1. Press SETUP button .
2. Select Sound button on screen.
3. Touch on-screen arrows to adjust
desired setting.
NOTE:
1. Users can set the volume level of each source (FM, AM, SXM, USB,
BT and etc.) : individually by adjusting the volume UP and
DOWN buttons.
2. When the volume of a source is adjusted to the desired level, it will
be automatically saved at that setting. Thus, when the user
changes source and reverts back, the volume will be set at the last
desired level.
SEEK
RADIO
MEDIA
SETUP
NAV
MAP
TRACK
A
B
C
E
D
Basic features on the map screen
1
Displays the Home screen.
2
Used to change the map display
mode.
3
You can adjust the volume of
navigation or GPS warning sound.
4
Zooms in the map.
5
The scale of the map automatically
changes.
6
Zooms out the map.
7
Displays the point to change the
driving direction.
8
Displays the next point to change
the driving direction.
1
Returns to the previous step.
2
You can change the Navigation-
related settings.
3
Search for a location by entering
various types of keywords such as
place name and address.
4
Search for POIs by category to set as a
destination.
5
Select any of previous destinations to
set as a destination.
6
Register the location or use the
address book for setting a destination.
1
13
14
8
9
10
10
11
11
12
2
3
4
5
6
7
Destination search screen
Press [
NAV
] button in the
navigation head unit,
and finds a destination
by using the
[
Destination
] menu.
2
3
4
1
5
6
7
8
9
9
Displays the lanes in different
colors.
10
Displays quick menu items that
can be used during guidance.
11
Can pause or cancel the route
guidance. > See "Stopping the
route guidance."
12
Displays the remaining distance to
the destination and the estimated
time of arrival.
13
Displays or hides the detailed
guidance.
14
Displays the system information on
the map.
7
You can easily search for Hyundai
Dealerships.
8
You can cancel guidance to the
destination.
9
You can see the entire route
information to the destination.
10
You can edit the current route so
that you can travel via waypoints
on the way to the destination.
11
You can change the route search
criteria to resume routing





























