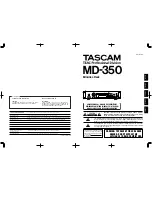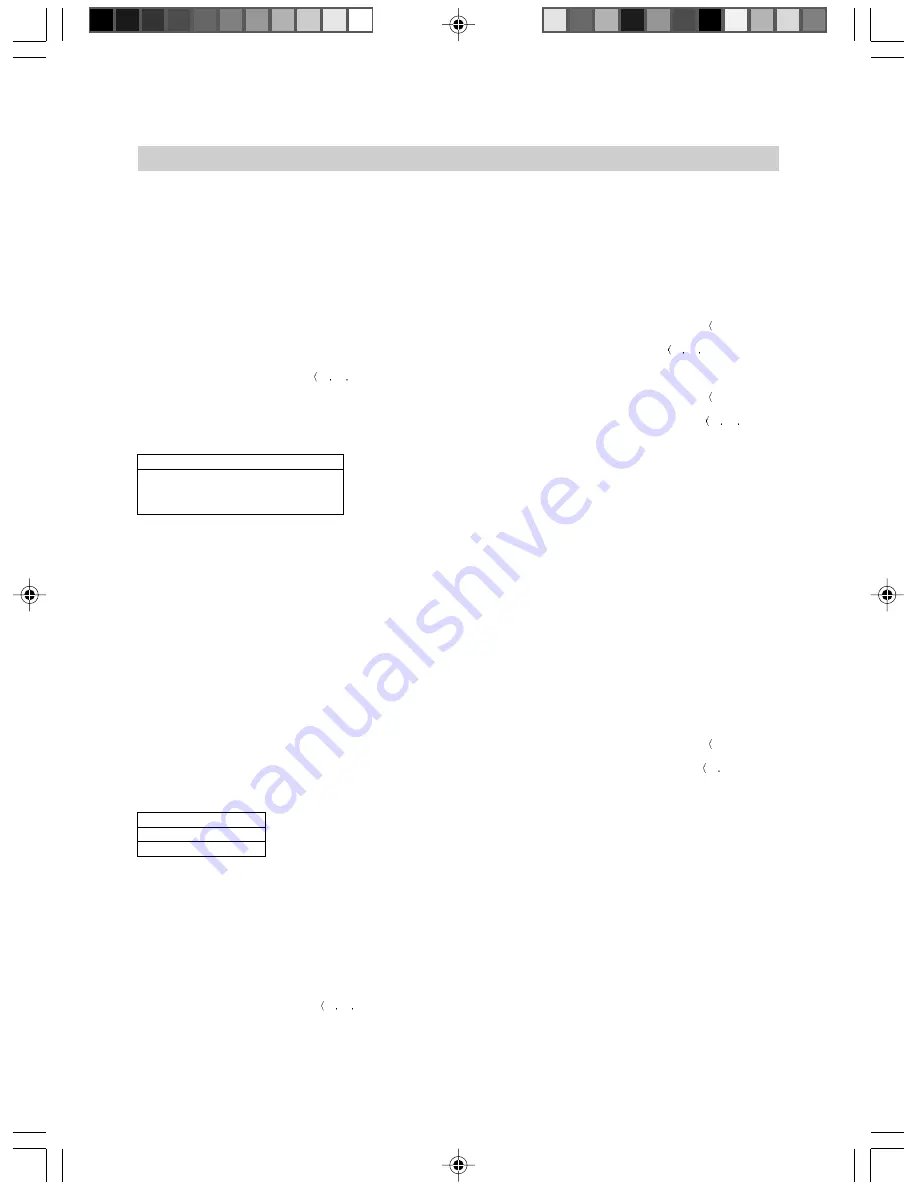
-16-
Subtitle
Audio
DVD
OSD
5. OSD LANGUAGE SETUP
ENGLISH OSD language is available.
6. POWER ON MODE
It is a setup to decide which status the unit is in when power on
NORMAL MODE: After started, the unit is in DVR starting status,
and the starting image is shown on the screen.
TIME SHIFTING: Under this setup, the unit will be in the TIME
SHIFTING status when power on.
7. VERSION NUMBER
It is to show the software version information.
TV CHANNEL MANAGER
This submenu is used to manage the TV channels. Move the
cursor by pressing direction button
5 6 3
or
4
) and press
ENTER button to confirm the change of the following four op-
tions available.
1. SORT:.Realign all the channels currently searched according
to your own needs.by pressing direction button.
CHANNEL SORT
SKIP
OPEN
CHANNEL NUMBER
01
NEW NUMBER
02
Press ENTER button to activate SORT function when cursor
moves to SORT option.
1) Press direction button (left or right button) to choose OPEN but
not CLOSE to activate skip function
2) Press direction button (down button) to change desired new
number, press ENTER Button to confirm the change.
3) Press SETUP button or RETURN button to exit SORT menu.
4) The new channel (02) will be skipped from channel list by
pressing CH+/- during searching;
5) The new number stores the channel to be sorted. Press new
number (02) to display sorted channel (01).
2. AUTO: Press the ENTER button and enter the TV program
automatic search status. The unit will search all TV available
channels. The principle and function are the same as remote
controlling a TV. Press ENTER button when cursor points AUTO
option to search TV channel
automatically.
3. MANUAL: You can use this option to search an unique channel.
Press ENTER button when cursor points MANUAL option to search
TV channel by hand.
MANUAL SEARCH
CHANNEL 2
BAND
Press direction button to change channel and press ENTER but-
ton to store current TV channel into the new channel number.
for example, current channel is 2 and change it to 3, Press
ENTER button to store the change and exit the setup menu.
4. FINE: Finely tune the parameters of the current program for
better resolution. Press direction button to choose better resolu-
tion and press ENTER button to cofirm the change.
HARD DISC MANAGER
This submenu helps you to manage the built-in hard disc. Move
the cursor by pressing direction button
5 6 3
or
4
) and press
ENTER button to confirm the change of following three options
available.
SETUP
1. SYSTEM INFO: Display the information about the built-in hard
disc.
2. SCAN DISC: To scan the hard disc, press ENTER button to
confirm the start of the scanning to the hard disc. Press the
RETURN button to return to the upper level menu.
3. FORMAT DISC: To format the hard disc, press ENTER button
to confirm the start of the scanning to the hard disc. Press the
RETURN button to return to the upper level menu.
RECORD SCHEDULE
Under the homepage, move cursor by pressing
5
or
6
)button
and ENTER button to access to RECORD SCHEDULE. Then move
the cursor by pressing direction button
5 6 3
or
4
),number
button(0-9) and ENTER button to confirm the change.
DVD PLAYER SETUP
Under the homepage, move cursor by pressing
5
or
6
)button
and ENTER button to access to DVD PLAYER SETUP page.
Move the cursor by pressing direction button
5 6 3
or
4
)
and press ENTER button to confirm the change of the following
six options available.
1. ANALOGUE AUDIO OUTPUT: Select the analogue audio out-
put as 2 CHANNEL and 5.1 CHANNEL. Press ENTER button to
confirm OK and return to the upper lever menu.
2. DIGITAL AUDIO OUTPUT: Select the digital audio output as
the DOLBY DTS, LPCM format. Press ENTER button to confirm
OK and return to the upper level menu.
3. VIDEO SYSTEM: Select the TV SYSTEM as NTSC or PAL.
Press ENTER button to confirm OK and return to the upper level
menu.
4.SCREEN ASPECT: Select the video output width-height ratio
as 16:9 WS/4:3 PS/4:3 LS.Press ENTER button to confirm OK
and return to the upper level menu
5. VIDEO : Select the video output as COMP or S-VIDEO.Press
ENTER button to confirm OK and return to the upper level menu
6. RETURN HOMEPAGE: Press ENTER button to return to the
homepage.
AUTO OVERLAY
Under the homepage, move cursor by pressing
5
or
6
)button
and ENTER button to access to AUTO OVERLAY page. Then
move the cursor by pressing direction button
5 6
)and EN-
TER button to confirm the change of the following two options
available.
1. ENABLE: When the hard disc is full, the new recorded pro-
gram will overlay the old ones automatically.
2. DISABLE: When the hard disc is full, the unit will not continue
recording. It will not resume recording until you clear the hard
disc.
DEFAULT SETUP
Under the homepage, press ENTER button to access the DE-
FAULT SETUP page when cursor moves on it. Then it will dis-
play the following options:
DEFAULT
RETURN
Note: After changing OSD setting, press ENTER button when
cursor on DEFAULT option then OSD will return to factory default
setting. Please note RETURN option is used to return to upper
menu.
DVR-˵Ã÷Êé.p65
03-9-16, 15:18
16