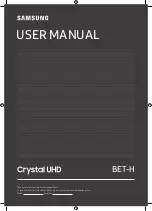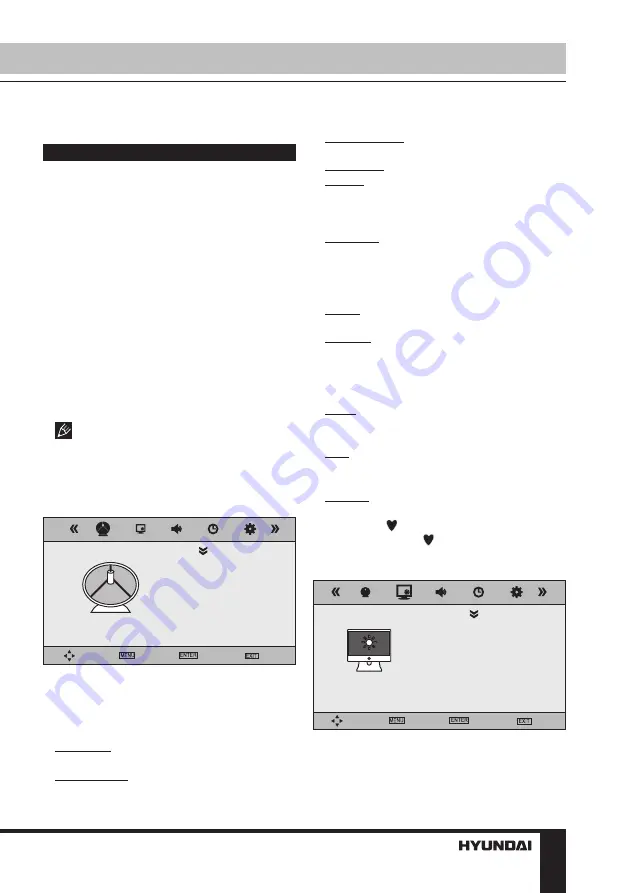
lower parts of teletext screen.
OSD operation
1. Press MENU button to enter the setting
menu displayed on the screen.
2. Press LEFT/RIGHT cursor buttons on the
RC or VOL+/- buttons on the panel to select
setting page.
3. Press DOWN cursor button or ENTER
button on the RC or CH+ button on the panel
to go to the parameter list.
4. Press UP/DOWN cursor buttons on the
RC or CH+/- buttons on the panel to select a
parameter to adjust.
5. Press cursor buttons on the RC or VOL+/-
or CH+/- buttons on the panel to adjust the
selected parameter.
6. Press MENU button to return to the
previous menu page. Press EXIT button on the
RC to quit the menu.
Some menu items may be in grey color,
in this case they are not adjustable. Pictures
of OSD menu are for reference only; they may
differ from the real screens.
Channel setting
(only for TV source)
CHANNEL
Auto scan
TV Manual tuning
Programme edit
Move
Menu
Select
Exit
•
Auto scan:
press RIGHT button to start
automatic search of available channels. To
stop the process press MENU button.
•
TV manual tuning
: Press ENTER button to
enter into manual tuning menu:
Storage to: select channel number to store
in.
Color System: select corresponding color
system.
Sound System: select corresponding sound
system.
Current Ch: select channel number.
Search: press LEFT/RIGHT buttons; the
unit will search for next available channel
downward or upward and save it under the
current number.
Fine-tune: perform fine adjustment of the
current frequency.
•
Programme Edit
: this item allows
you to sort TV programs according to your
preferences. Enter into program edit menu:
Delete: Select the channel you want to delete.
Press red button to delete the channel.
Rename: Highlight the needed channel. Press
green button; then press UP/DOWN buttons to
select a symbol. Press LEFT/RIGHT buttons to
select the next symbol. Press green button to
confirm.
Swap: Highlight the needed channel. Press
yellow button; select the position to put the
channel into. Press yellow button to confirm.
Skip: Highlight the needed channel. Press
blue button; now this channel will be skipped
when you select previous/next channels.
Favorite: Select the channel you want to edit.
If this channel is your favorite channel, you can
add the mark to the channel as your favorite
channel by pressing button.
Picture setting
PICTURE
Picture mode
Contrast
Brightness
Color
Sharpness
Tint
Move
Menu
Select
Exit
•
Picture Mode
: User/Standard/Dynamic/
Mild.
•
Contrast
Operation
9
Summary of Contents for H-LED22V20
Page 1: ...LED TV Instruction manual H LED22V20 LCD...
Page 17: ...17 220...
Page 18: ...18 LCD 10 18 2...
Page 19: ...19 4 4 100...
Page 20: ...20 75 RCA VGA VGA PC HDMI HDMI HDMI VCR DVD RCA 75...
Page 25: ...25 NTSC 16 9 4 3 1 2 PC Surround...
Page 27: ...27 USB 500 USB USB USB USB BIN ENTER ENTER ENTER INFO ENTER REPEAT EXIT...
Page 28: ...28...
Page 29: ...29 1 1 2 1 3 2 4 1 5 3 6 1 7 1 8 1 9 1 10 1 11 1...
Page 31: ......