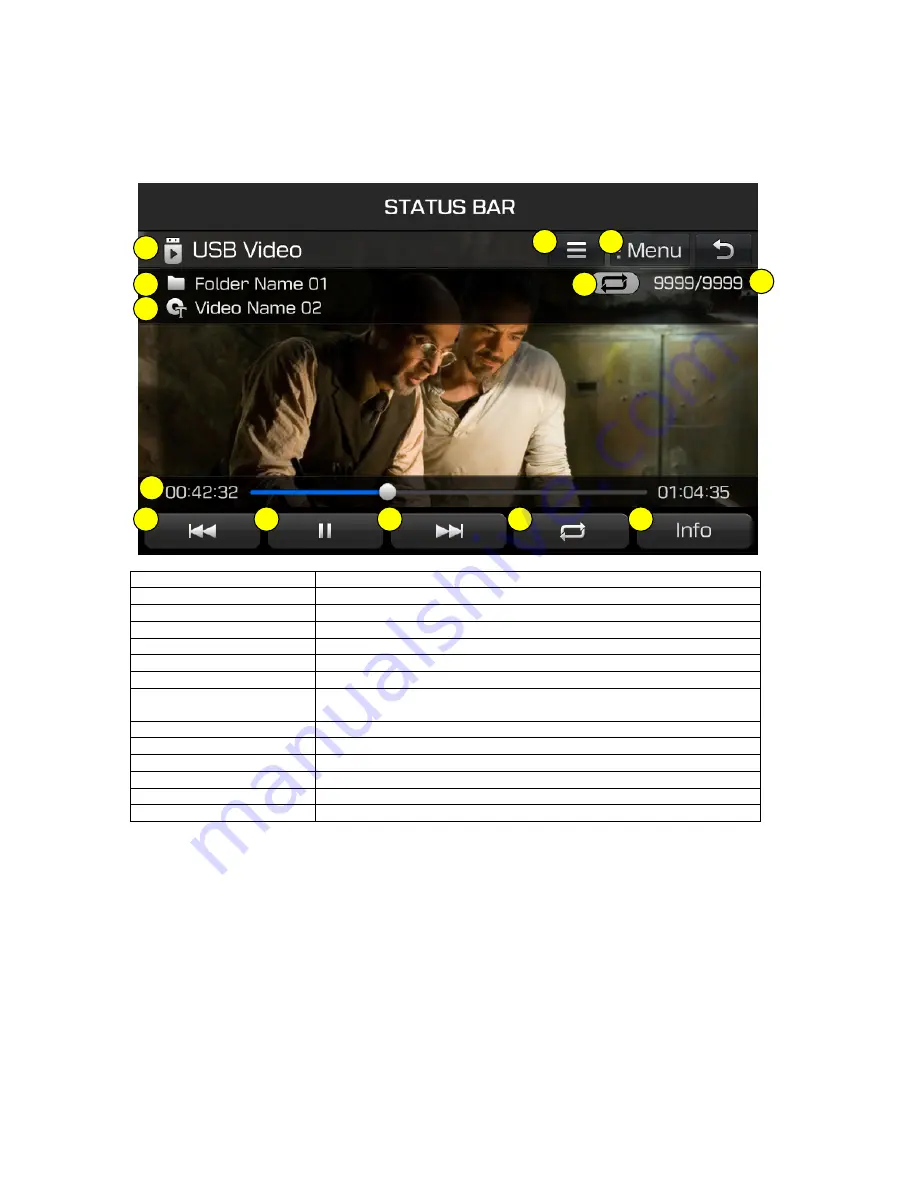
USB Video Basic Mode Screen
Name
Description
1 Mode
Displays currently operating mode
2 Folder Name
The name of folder where the USB video files saved.
3 File Name
The name of Video file which is playing now.
4 File Index
The number of current file/total file in USB Video.
5 Repeat
Repeat the file which is playing now.
6 Play Time
Playing time and total time of USB Video file which is playing now.
7 Menu
Select repeat and info
(Buttons will disappear when touch the screen again.)
8 Previous File
Moves to the previous file.
9 Pause, Play
In case of previous page, pause/play
10 Next File
Moves to the next file.
11 List
Moves to the USB Video list screen.
12 Repeat
Repeat the Video which is playing now.
13 Info
It shows information about file name, resolution and total play time.
1
2
3
4
6
10
12
8
9
11
5
7
13
Summary of Contents for ATC40D3AN
Page 1: ...Quick Manual ATC40D3AN Hyundai MOBIS ...
Page 42: ......
















































