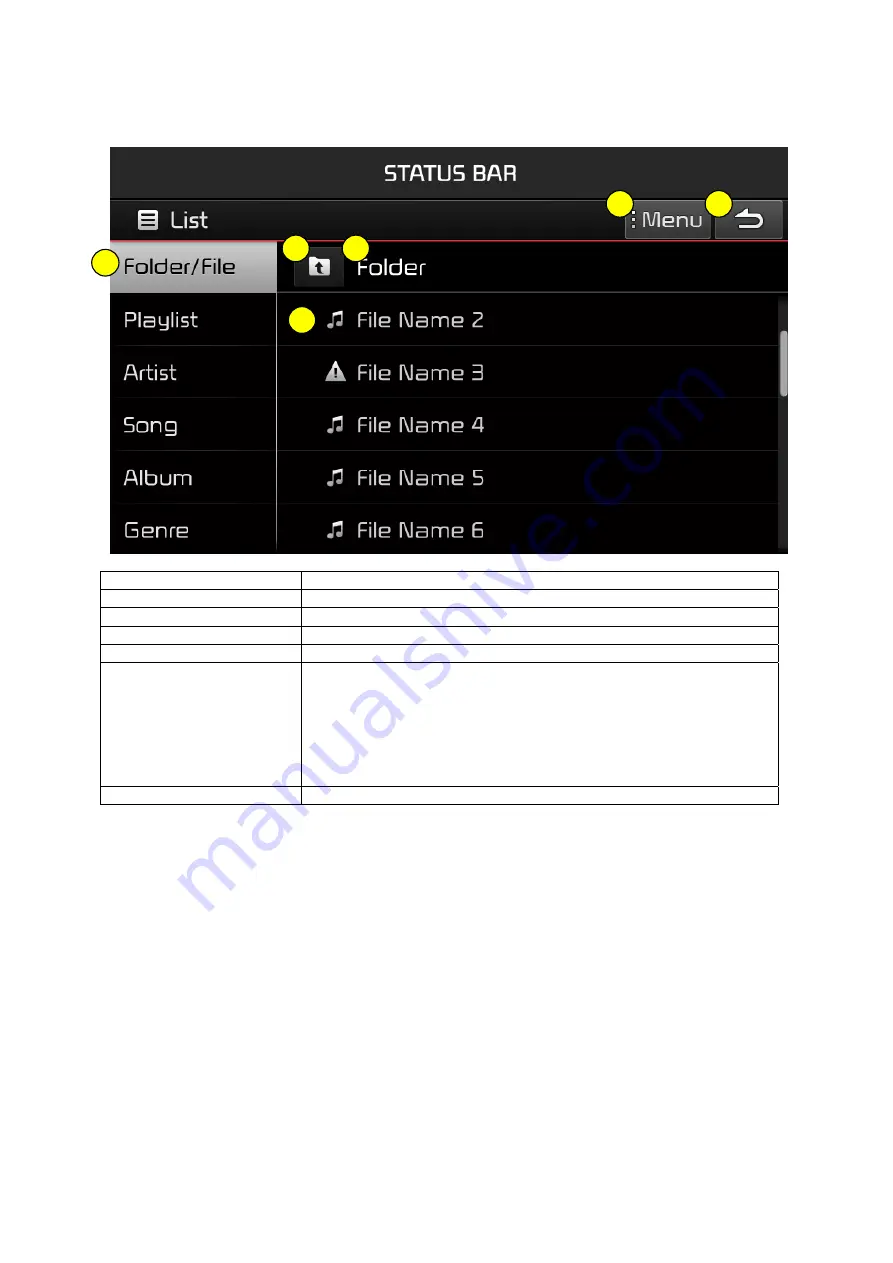
List Menu Screen
Name
Description
1 Folder name
Folder name of current list
2 Current Song
Shows current playing file name
3 Back button
Converts to basic mode screen
4 Parent Folder
Moves to the parent folder
5 Menu
– Add to playlist
Select to add songs to my playlist.
- Now Playing
When moving to a different list screen, moves to the list
page where the current file is located
(Becomes disabled when the current list includes the current
file)
6 Search menus
Browses files according to th selected search menu
1
2
3
4
5
6
Summary of Contents for ATB30E4AN
Page 1: ...Quick Manual ...
















































