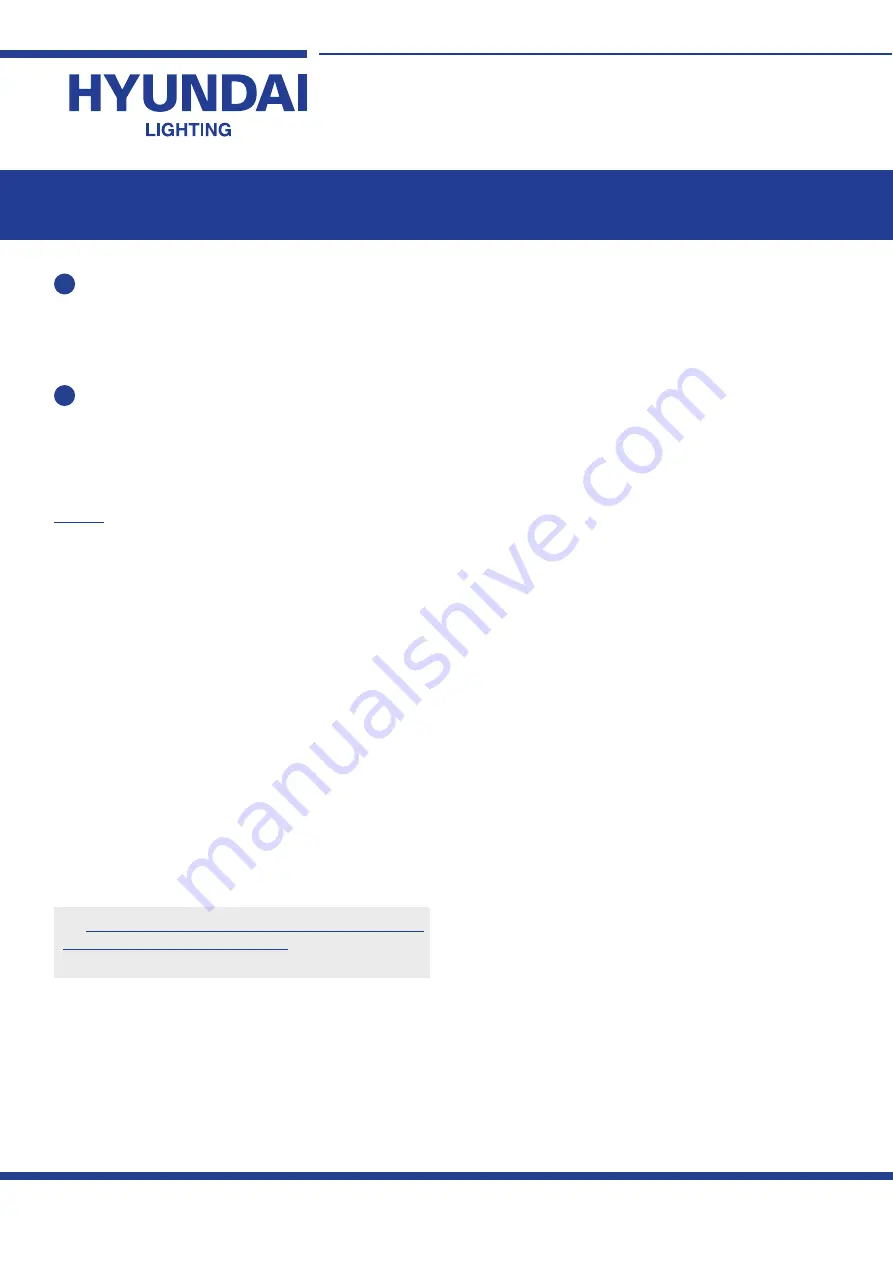
www.hyundailighting.com.au
Licensed by HYUNDAI Corporation Holdings, Korea
Imported/Distributed by Azoogi Pty Ltd
Pairing process will begin. Do not turn off the strip
while pairing and wait for the pairing process to
complete. If you get a message that says - “Failed
to Add”, repeat the steps from 1 to 3 to pair the
device.
Once the device has been successfully added, you
can begin using it.
4
5
With Smart Life – Smart Living, you can control all your
smart lights remotely from your smartphone app. Whether
you’re in a different room, at work, or halfway across
the world, you can control your smart lights using just a
wireless connection and your smartphone app.
You can configure the Smart Life – Smart Living app
using voice commands through Amazon Alexa or Google
Assistant. This means that you can control all your
lights using voice commands, so you don’t even need to
manually access your Smart Life – Smart Living app. To
control the devices through voice commands, you’ll need
to configure your Smart Life – Smart Living app voice
commands.
Functionalities
Control remotely
Control using voice commands
In “White mode”, you can change the colour temperature
from warm white to daylight using the colour temperature
wheel and the brightness of strip using the scroll bar below
the colour temperature wheel. See example [1] in the next
page for reference.
Tune white colour
Visit
https://hyundailighting.com.au/using-google-home-or-
amazon-alexa-to-control-your-lights/
voice commands for Amazon Alexa or Google Home.
If you have multiple smart LED strips or other smart lights,
you can group and control them simultaneously with a
single tap or voice command. Add all the smart lights to
your Smart Life app individually and select one light. Select
the edit button on the top right corner and “Create Group”.
Then add all the lights you want to add to the group and
press “Save”. Next, name the group for easy recognition
and “Save”. The group will now show up on the home
screen of the app. See example [6] in the next page for
reference.
You can schedule your strip to turn on or off at certain times
of the day using the “schedule” tab on the bottom right
corner. See example [5] in the next page for reference.
You can choose from several pre-defined smart
automations scenes or create your own automation scenes
to control the strips. Select “Smart” tab on the bottom
centre of the app home screen to access the smart scenes.
See example [6] in the next page for reference.
Group
Schedule
Tap-to-Run and Automation
Smart RGBW LED Strip Installation Manual
There are different pre-set scene modes to choose from
or you can create your own by pressing “Add scene”. See
example [3] in the next page for reference.
In “Colour mode”, you can choose up to 16 million different
colours using the colour wheel and control the brightness
and contrast using the scrolls below. See example [2] in the
next page for reference.
The “Music tab” will enable the lights to change colours
according to the beats of music. See example [4] in the
next page for reference.
Lighting scenes
Choose colours
Sync with Music







