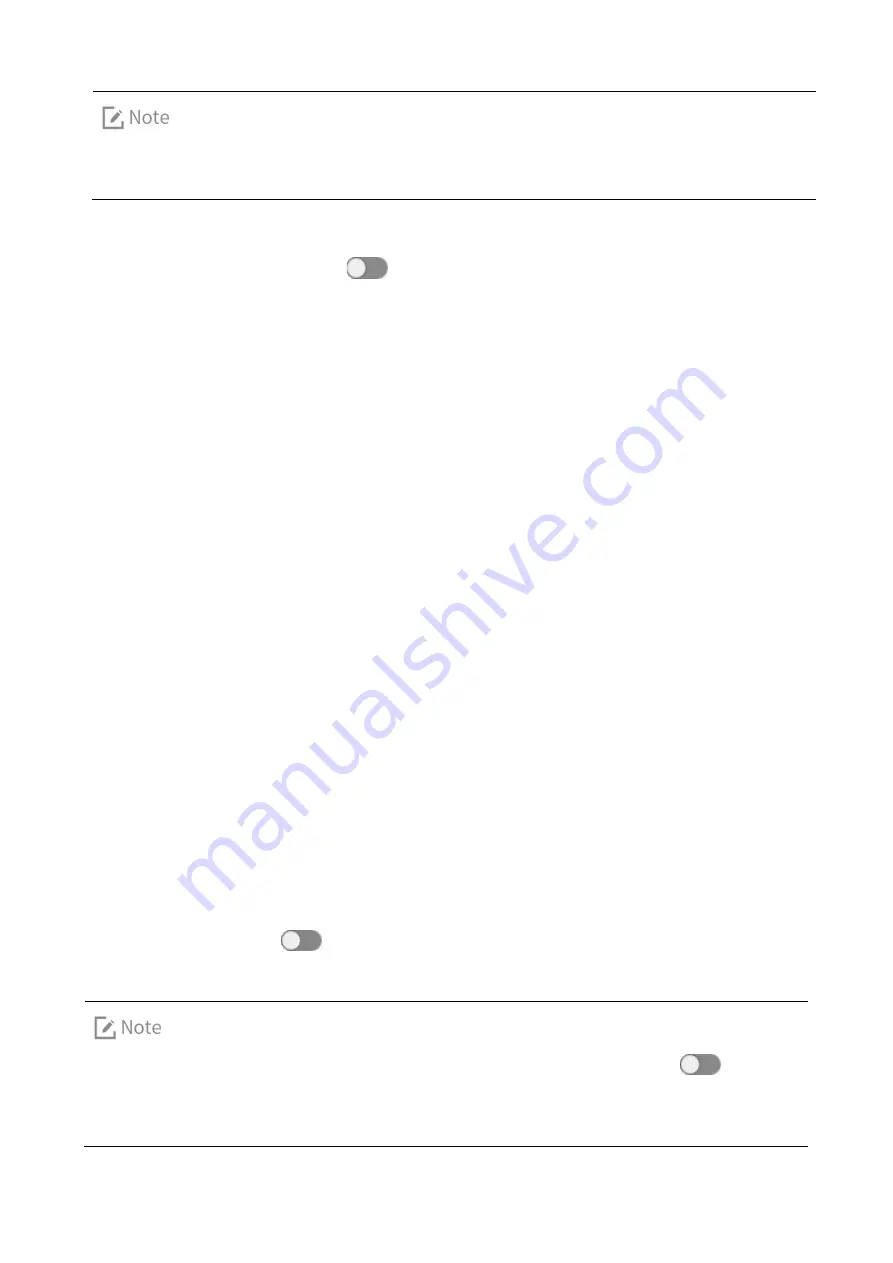
14
You can also adjust brightness by dragging the slide block for brightness in the drop-down
status bar.
Adaptive Brightness
Tap
System Settings
, and toggle the
following the
Adaptive Brightness
.
5.2.2
Sleep
This feature allows the product to enter sleep mode for saving battery power, if no operation is made within
predefined time.
To set the sleep time, tap
System Settings
, and tap
Sleep
.
The sleep time options include Never, 10s, 20s and 30s.
5.3
Sound
5.3.1
Volume Adjustment
Tap
System Settings
, and drag the slide blocks following media volume and ring volume in the
Sound
Settings
to adjust volume.
5.3.2
Ring Mode
The product is set to ring mode by default. You can adjust the ring volume according to actual needs.
5.4
BT
You can pair the product with other BT devices to transfer data through BT feature.
1.
Tap
BT
, and toggle the
following
BT
to enable it.
2.
Tap a device in the device list, and tap
Pair
in the popup pair request window.
If this product needs to be detected by other BT devices, toggle
following
QCOM-BTD.






























