Reviews:
No comments
Related manuals for VM550D

6411
Brand: Easy@Home Pages: 28

BEOLINE
Brand: Bang & Olufsen Pages: 12

DF-G1 Expert
Brand: Banner Pages: 10

303S
Brand: Zipp Pages: 39

GN9120 Flex
Brand: Jabra Pages: 2

SP200 - QUICKSTART GUIDE 1
Brand: Jabra Pages: 2

JABRA FREEWAY HFS100
Brand: Jabra Pages: 40

BT150 - Headset - Over-the-ear
Brand: Jabra Pages: 2

NORI 2
Brand: Naterial Pages: 40
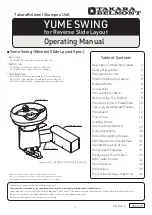
YUME SWING
Brand: Takara Belmont Pages: 36

AC-140
Brand: Van Air Systems Pages: 8

Smartech II
Brand: Viking Pages: 5

HIKE
Brand: Kabuto Pages: 40

1303
Brand: FORM FIT Pages: 2

TI-2037
Brand: Kodak Pages: 4

B-TRK502-02-01-SL
Brand: SRC Pages: 4

36LBFOD-BS
Brand: IHP Pages: 4

B902L
Brand: N-Com Pages: 36

















