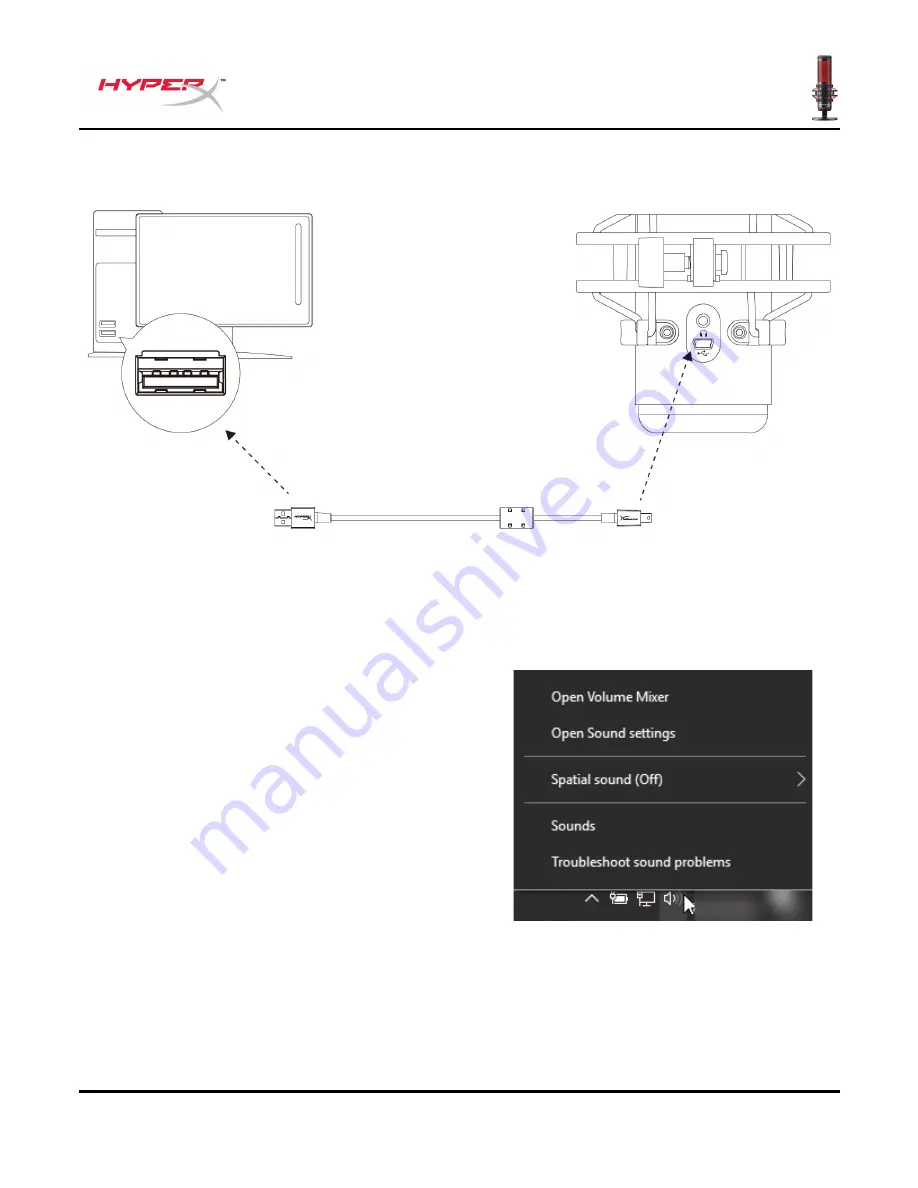
Document No. 480HX-MICQC.A01
HyperX QuadCast
TM
Page 7 of 16
Using with PC or Mac
Connect the microphone to a USB port on the PC or Mac with the included USB cable.
Windows
To ensure the microphone is configured correctly on the PC, follow the steps below:
1. Right-click on the sound icon on the system
tray and select
Sounds
.
















