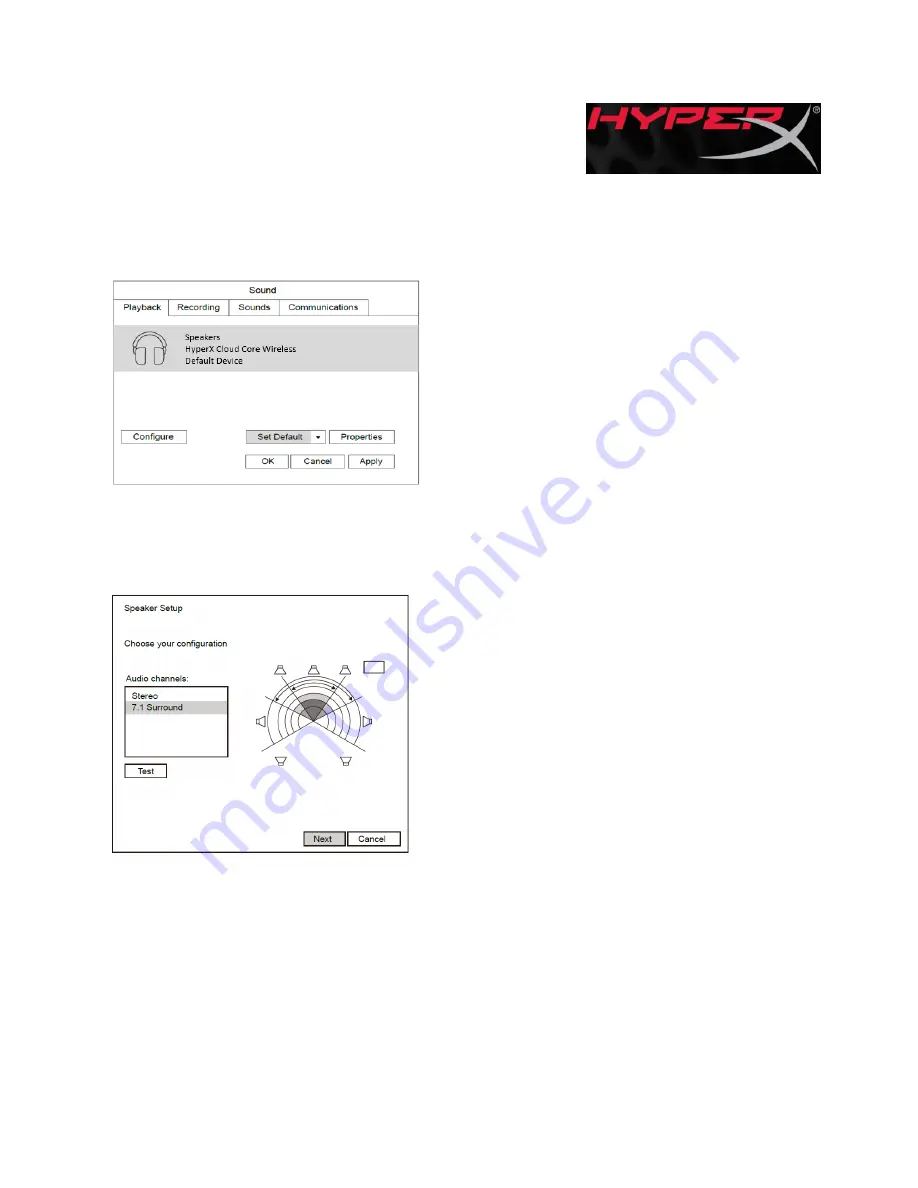
HyperX Cloud II Core Wireless Gaming Headset/CL005
HyperX Cloud II Core Wireless Gaming Adapter/CL005WA
Playback Device
1.
Set Default Device to “HyperX Cloud Core Wireless”
[Use Windows OS playback sound control panel menu graphic for selecting HyperX Cloud II Wireless as
Default Device]
[Reference image:
]
2.
Right click on “HyperX Cloud Core Wireless” and click on Configure.
3.
Select 7.1 Surround to configure your setup and click next.
[Use Windows OS playback sound control panel menu graphic for selecting speaker setup]
[Reference image:
]








