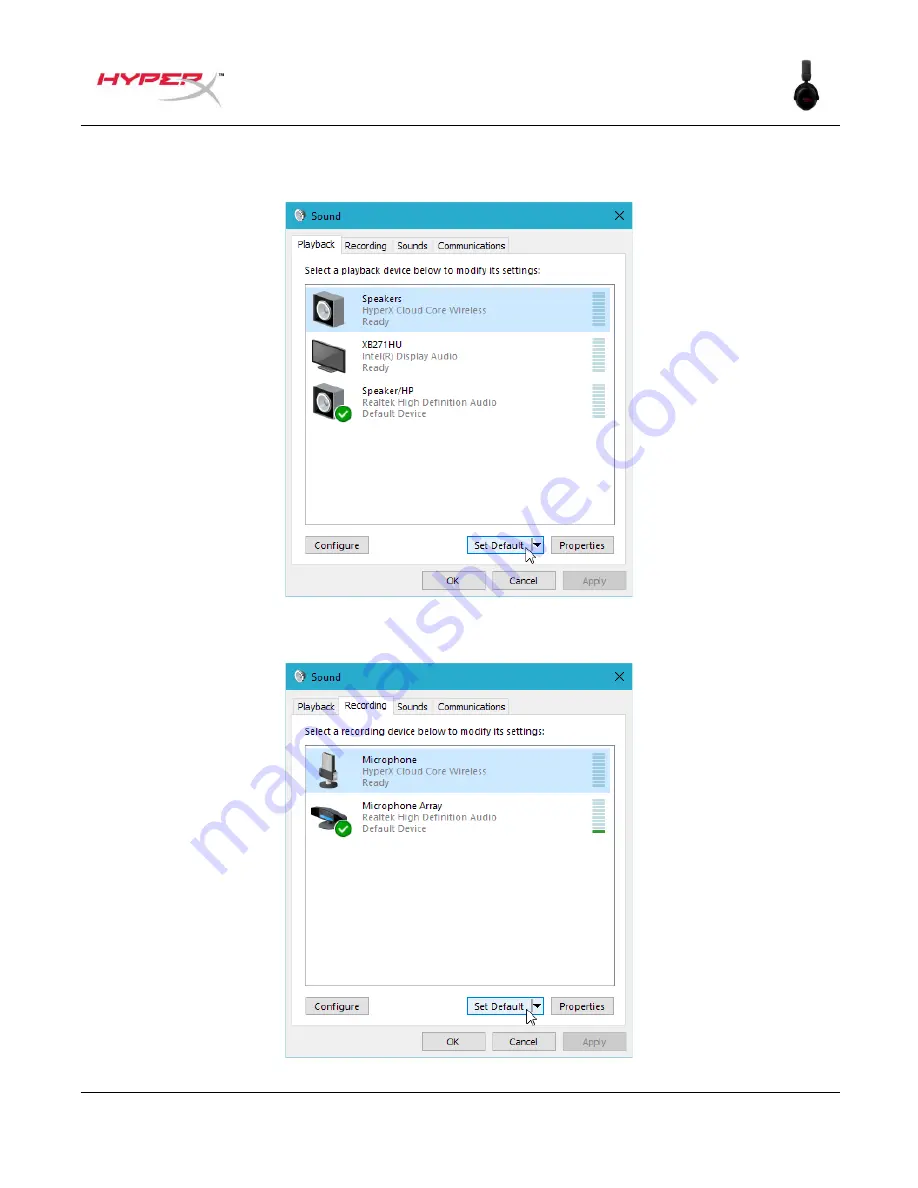
Document No. 480HX-HHSC1C.A01
HyperX Cloud Core Wireless
Page 7 of 17
4. Under the
Playback
tab, click on
“HyperX Cloud Core Wireless”
and click on the
Set Default
button
.
5. Under the
Recording
tab, click on
“HyperX Cloud Core Wireless”
and click on the
Set Default
button.