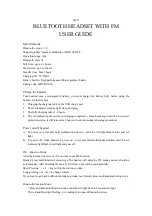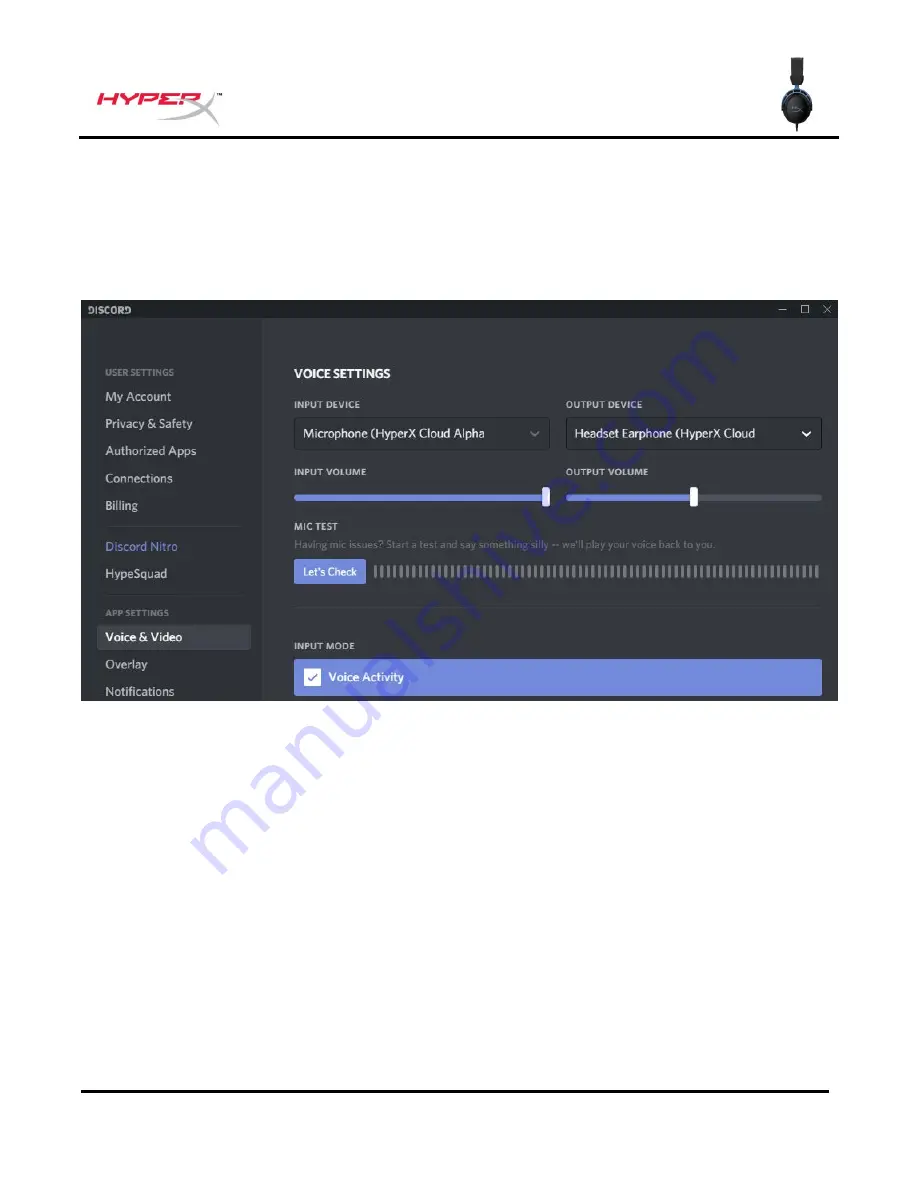
Document No. 480HX-HSCAS.A01
HyperX Cloud Alpha S™
Page 13 sur 15
Configuration Discord
1. Sous les paramètres Discord, sélectionnez
Voix et vidéo
.
2. Sous
Paramètres vocaux
, attribuez à
Périphérique d'entrée
la valeur
Microphone (HyperX
Cloud Alpha S Chat)
.
3. Attribuez à
Périphérique de sortie
la valeur
Casque (HyperX Cloud Alpha S Chat)
.
Summary of Contents for Cloud Alpha S
Page 212: ...文件號碼 480HX HSCAS A01 HyperX Cloud Alpha S 第 1 頁 共 15 HyperX Cloud Alpha STM HX HSCAS BL WW ...
Page 216: ...文件號碼 480HX HSCAS A01 HyperX Cloud Alpha S 第 5 頁 共 15 加重低音 減輕低音 ...
Page 218: ...文件號碼 480HX HSCAS A01 HyperX Cloud Alpha S 第 7 頁 共 15 7 1 7 1 7 1 LED LED 遊戲平衡 音訊平衡 ...
Page 219: ...文件號碼 480HX HSCAS A01 HyperX Cloud Alpha S 第 8 頁 共 15 PC PC 1 3 5mm USB 2 PC USB ...
Page 220: ...文件號碼 480HX HSCAS A01 HyperX Cloud Alpha S 第 9 頁 共 15 Windows 1 2 ...
Page 223: ...文件號碼 480HX HSCAS A01 HyperX Cloud Alpha S 第 12 頁 共 15 7 HyperX Cloud Alpha S Chat ...
Page 226: ...文件號碼 480HX HSCAS A01 HyperX Cloud Alpha S 第 15 頁 共 15 HyperX hyperxgaming com support ...