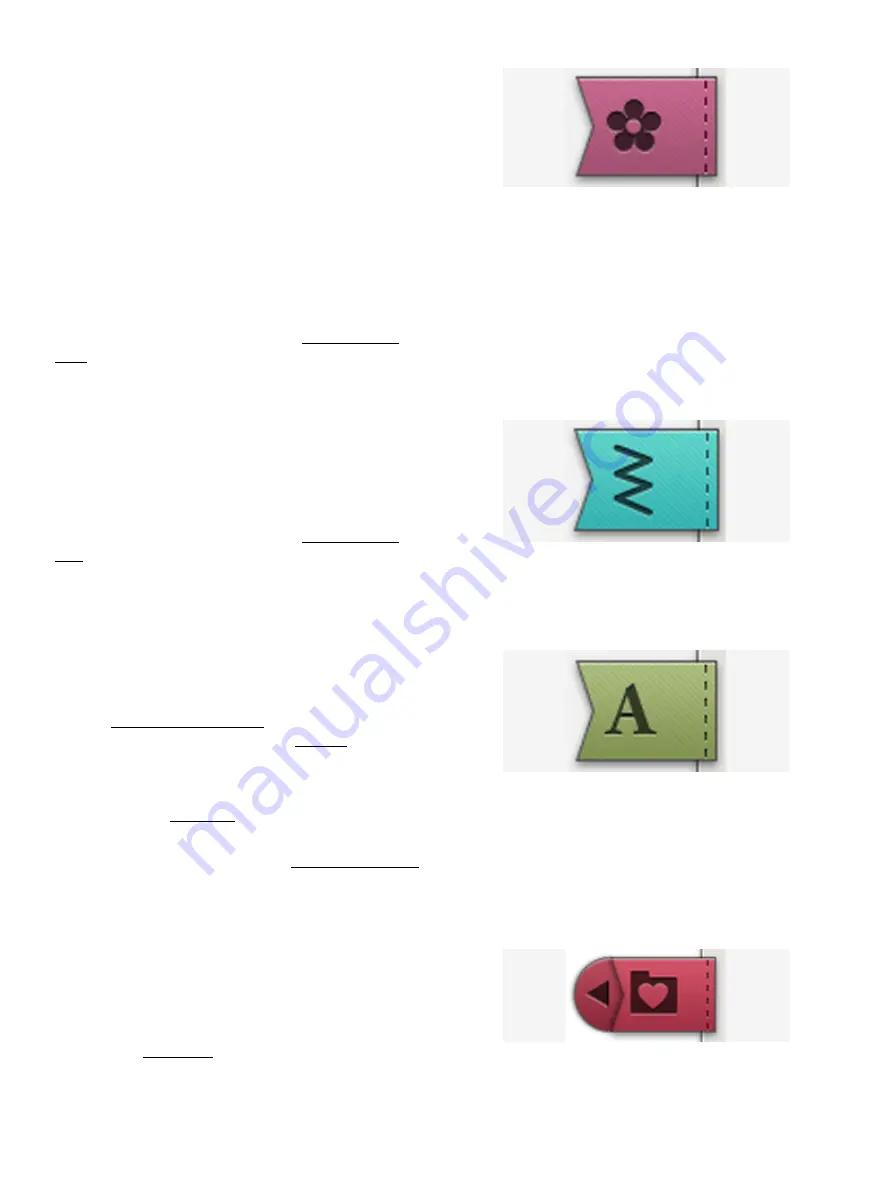
Load a Design
Touch & hold a design for a few seconds to activate it and
then drag the design to the embroidery area without releasing
your finger from the screen. To place the design, release your
finger from the screen and the design will be placed into the
embroidery area.
Swipe up/down in the selection area to scroll through the
designs within the selected category. Swipe left/right in the
selection area to scroll to and select a different design
category. Alternatively swipe left/right in the category list
and touch a category to select it. The selection area will be
updated and show the designs of the selected category. When
a design is selected, information about the design will be
shown in design information.
Note: You can also load saved designs from the mySewnet™ cloud
folder and from a USB device in file manager.
Load a Stitch
Touch & hold a stitch from the stitch menu for a few
seconds to activate it and then drag the stitch to the
embroidery area without releasing your finger from the
screen. To place the stitch, release your finger from the
screen and the stitch will be placed into the embroidery area.
Note: You can also load saved stitches from the mySewnet™ cloud
folder and from a USB device in file manager.
Note: Touch a stitch to get information about the selected stitch.
Load a Font
Text can be created both with embroidery fonts and stitch
fonts. Select a font by opening the font menu and touching
your desired font on the screen. If you choose an embroidery
font, the program embroidery text window will open. If you
choose a stitch font it will be loaded to program. Stitch fonts
are shown in black while embroidery fonts are shown in
color. The created text will then be loaded into the
embroidery area. If you want to edit your text, select your
text and touch the edit design button or use the smart
toolbox.
Note: You can also load saved fonts from the mySewnet™ cloud folder
and from a USB device in file manager.
File Manager
Touch the file manager button to open file manager and
locate your saved design, stitch or font. In file manager you
can load files from the
mySewnet
™ cloud folder, built-in
designs and from a USB device. Touch & hold to load a
design, stitch or font. To load several designs, stitches and/or
fonts, activate multi-select and select your files. Touch & hold
on one of the selected files to load all selected files into the
embroidery area.
108
Summary of Contents for VIKING Designer EPIC
Page 1: ...User s Guide KEEPING THE WORLD SEWING ...
Page 9: ...1 Introduction ...
Page 23: ...2 Preparations ...
Page 47: ...3 Embroidery Preparations ...
Page 52: ......
Page 53: ...4 The Multi Touch Screen ...
Page 60: ......
Page 61: ...5 WiFi mySewnet Services ...
Page 69: ...6 JoyOS advisor ...
Page 84: ......
Page 85: ...7 Sewing ...
Page 105: ...8 Embroidery ...
Page 132: ......
Page 133: ...9 Embroidery Stitch Out ...
Page 152: ......
Page 153: ...10 Program ...
Page 162: ......
Page 163: ...11 Settings ...
Page 173: ...12 File Manager ...
Page 181: ...13 Maintenance ...
Page 191: ...14 IMPORTANT 191 ...
Page 192: ......
















































