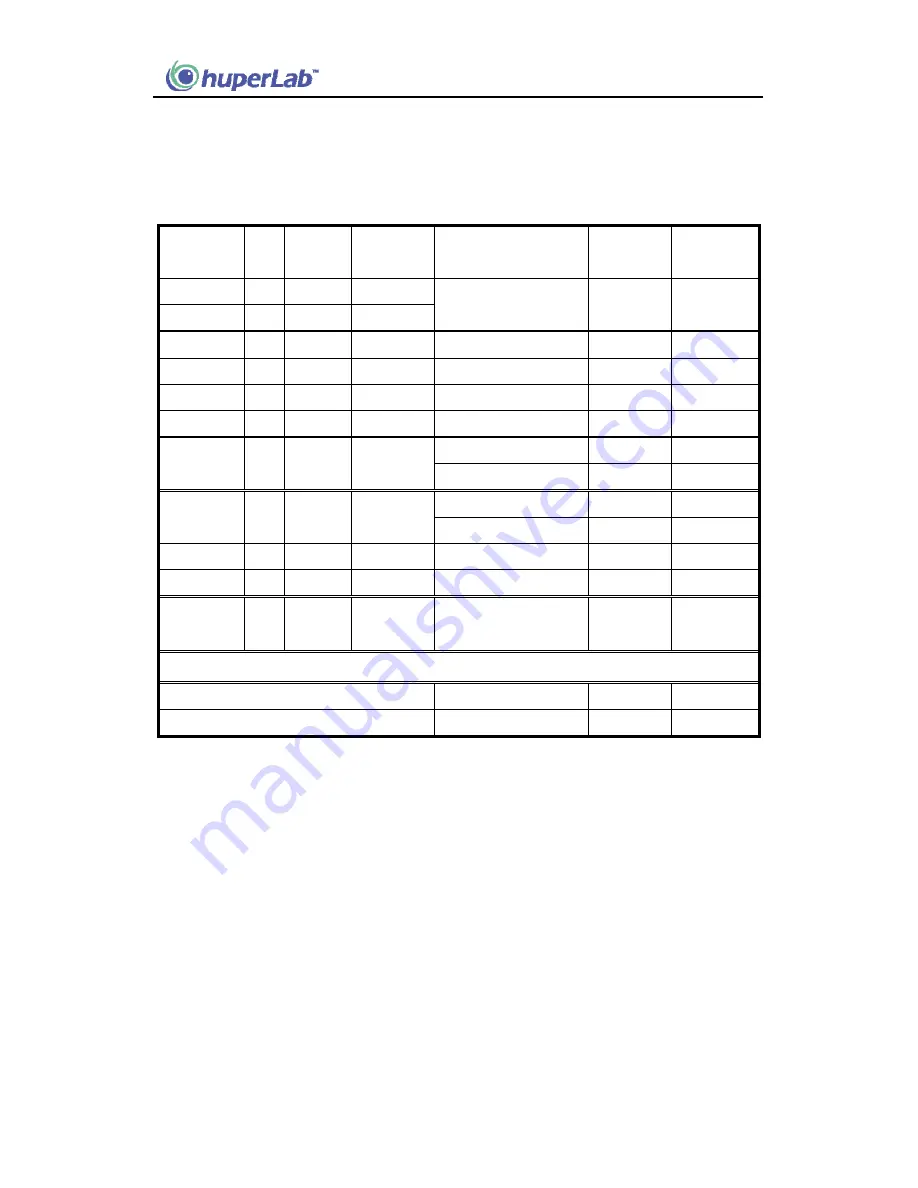
huperVision 1.51 Hybrid DVR Quick Start Guide
- 4 -
System Requirements
The System requirements depend on the total performance of display and recording
frame rates. Please refer to the configuration chart below.
Resolution CH Display
FPS
Recording
FPS
VGA
Min. CPU
Min. RAM
720x480 4 120
120
320x240 16 480
480
On-Board VGA
E2180
1GB
640x480 16 480
64
On-Board
VGA
E2180
1GB
640x480
16
480
120
nVidia GeForce 6200
E4500
1GB
640x480
16
480
240
nVidia GeForce 6600
E4500
2GB
640x480
16
480
320
nVidia GeForce 6600
E6850
2GB
nVidia GeForce 6200
E4500
1GB
720x240 16 480
480
On-Board VGA
E4500
1GB
nVidia GeForce 6200
E2180
1GB
720x480 16 480
64
On-Board VGA
E4500
1GB
720x480
16
480
120
nVidia GeForce 6200
E4500
2GB
720x480
16
480
240
nVidia GeForce 6600
E6850
2GB
720x480
16
480
480
nVidia EN 8500
Q6600
2GB
IP License Card System Requirement
4CH / 8CH IP License
nVidia GeForce 6600
E6850
2GB
16CH IP License
nVidia GeForce 6600
E6850
2GB
Note.
1. The System requirement is measured based on HM-Mpeg-4 Like Fast
compression. If you use higher quality, more intelligent detection or H.264,
please increase the CPU specification.
2. For 16CH D1 480FPS recording system, we strongly suggest you can choose
Intel Core 2 Quad CPU.
3. The stability of the DVR system may be affected by the type or brand of
motherboard and chipsets used.
4. The VGA card we chose for suggestion is only for reference. Although most of
the VGA card with 256MB on-board memory will fit the need for most situations.
5. The information provided is subject to change without notice.


































