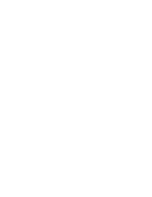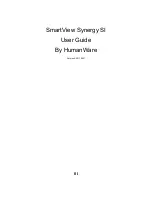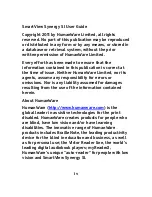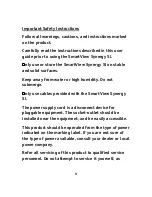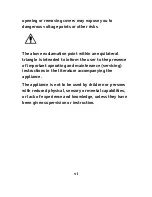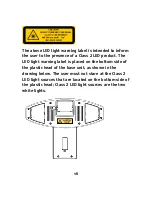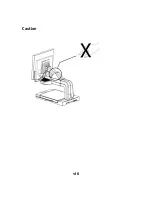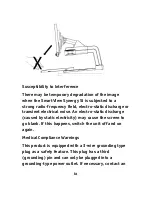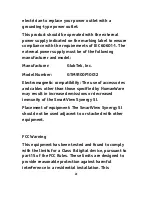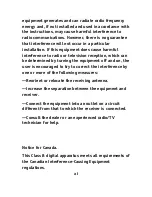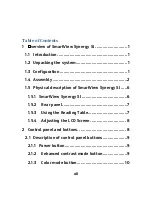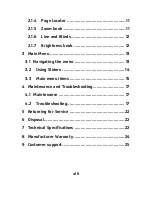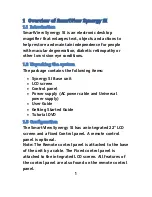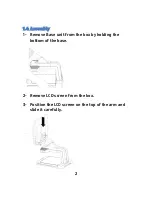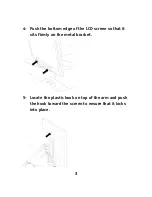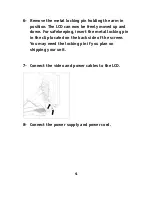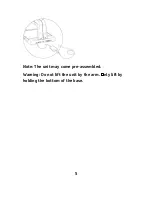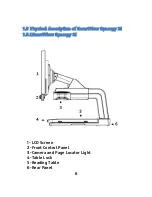iv
SmartView Synergy SI User Guide
Copyright 2011 by HumanWare Limited, all rights
reserved. No part of this publication may be reproduced
or distributed in any form or by any means, or stored in
a database or retrieval system, without the prior
written permission of HumanWare Limited.
Every effort has been made to ensure that the
information contained in this publication is correct at
the time of issue. Neither HumanWare Limited, nor its
agents, assume any responsibility for errors or
omissions. Nor is any liability assumed for damages
resulting from the use of the information contained
herein.
About HumanWare
HumanWare (
http://www.humanware.com
) is the
global leader in assistive technologies for the print
disabled. HumanWare creates products for people who
are blind, have low vision and/or have learning
disabilities. The innovative range of HumanWare
products includes BrailleNote, the leading productivity
device for the blind in education and business, as well
as for personal use; the Victor Reader line, the world's
leading digital audiobook players; myReader2,
HumanWare’s unique "auto-reader" for people with low
vision and SmartView Synergy SI.
Summary of Contents for GTM9100P10012
Page 1: ...U s e r G u i d e ...
Page 2: ......
Page 3: ...iii SmartView Synergy SI User Guide By HumanWare Version 9 20110401 ...
Page 8: ...viii Caution ...
Page 39: ......
Page 40: ...R E V0 3 ...