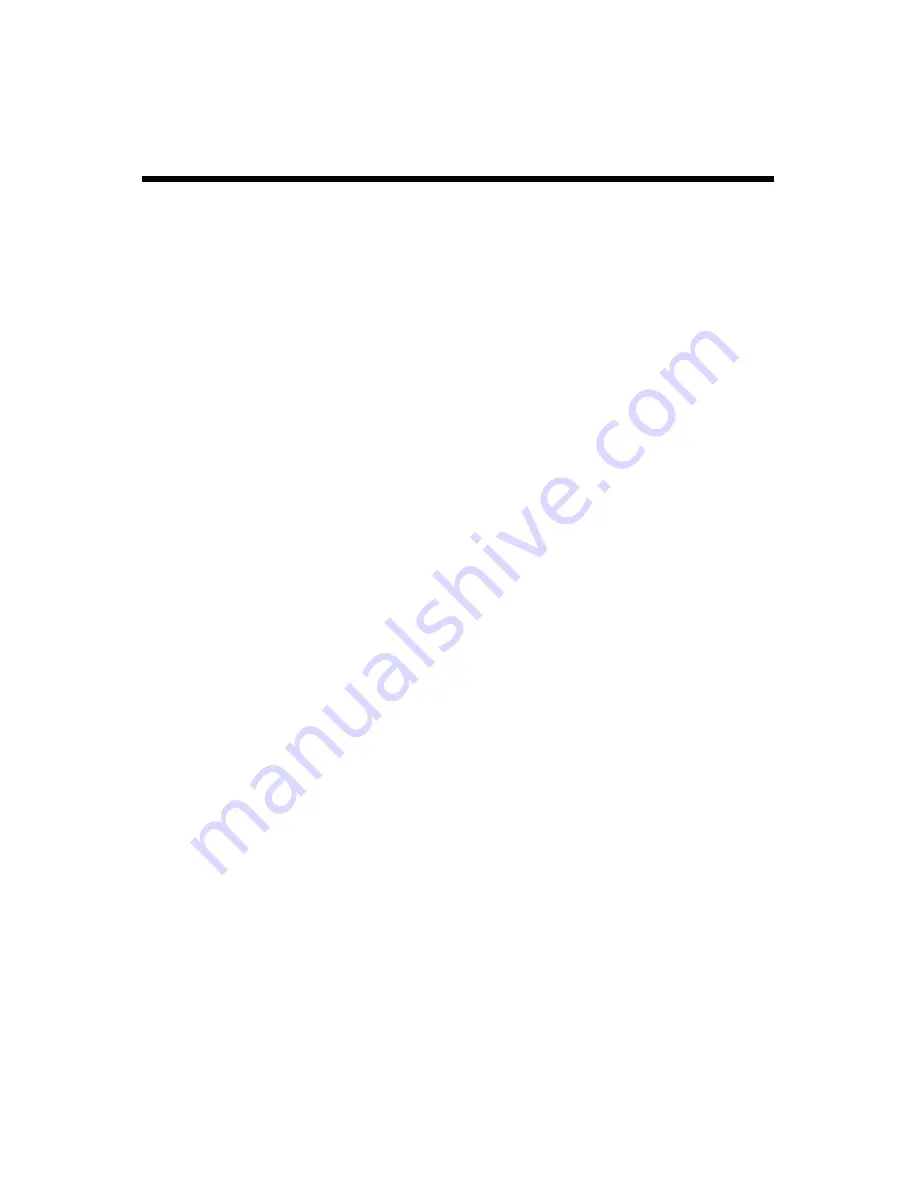
26
APPENDIX A
– SAFETY AND
MAINTENANCE
You must not stare at the LED light source
located on the back side of the magnifier.
Keep away from water or high humidity. Do not
submerge.
Power off your
explorē 8 before cleaning it.
Use only cables provided with your
explorē 8.
Battery:
The
explorē 8 has an internal rechargeable Li-
Ion battery. The battery must be replaced by a
qualified HumanWare technician.
Do not use or leave the unit near heat
source and fire. Do not store in high
temperatures.
Only use USB-compliant power supplies
to charge the battery.
Do not disassemble or modify the unit.
Do not immerse the unit in water, do not
allow it to get wet.
Do not strike or throw the unit.
Summary of Contents for explore 8
Page 1: ......
Page 2: ......
Page 6: ...4 PHYSICAL DESCRIPTION Front face Left side Zoom Power USB HDMI Contrast Zoom ...
Page 7: ...5 Top edge Back side Freeze LEDs Cameras Stand ...
Page 35: ......
Page 36: ...ACCD 0186 REV 02 ...























