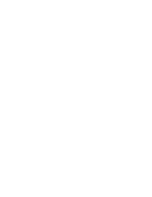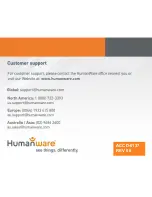62
cause harmful interference to radio or television
reception, which can be determined by turning
the equipment off and on, the user is
encouraged to try to correct the interference by
one or more of the following measures:
—Reorient or relocate the receiving antenna.
—Increase the separation between the
equipment and receiver.
Summary of Contents for explore 5
Page 1: ......
Page 2: ......
Page 5: ...5 Press the Power button to start using the device ...
Page 16: ...6 4 Back Side 1 Power button 2 Camera 3 LEDs 4 Handle 2 3 1 3 ...
Page 17: ...7 Left Edge 1 USB connector Right Edge 1 HDMI Connector 1 1 ...
Page 76: ......
Page 77: ......
Page 78: ......
Page 79: ......
Page 80: ...ACCD 0137 REV 06 ...