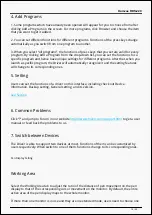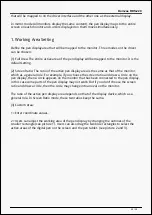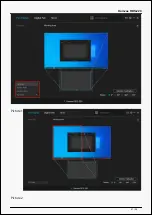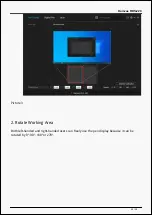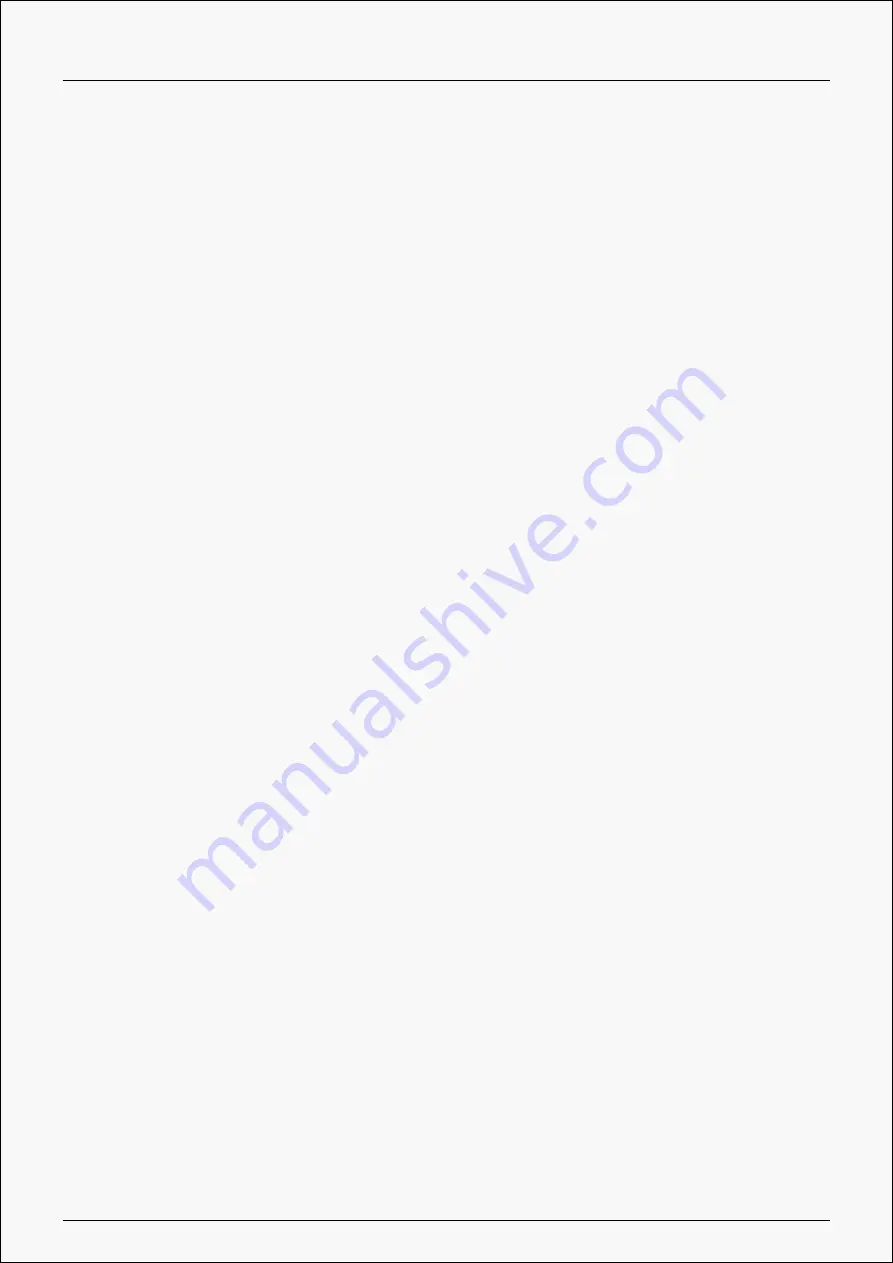
Kamvas RDS-220
that will be mapped to on the driver interface and the other one as the external display.
In mirror mode (All monitors display the same content), the pen display maps to the entire
screen on each monitor and cursors displayed on them move simultaneously.
1. Working Area Setting
Define the pen display area that will be mapped to the monitor. Three modes on the driver
can be chosen:
[1] Full Area: The entire active area of the pen display will be mapped to the monitor. It is the
default setting.
[2] Screen Ratio: The ratio of the active pen display area is the same as that of the monitor,
which as a general rule. For example, if you choose the screen ratio and draw a circle on the
pen display, then a circle appears on the monitor that has been connected to the pen display,
in this case some parts of the pen display may not work. But if you don’t choose the screen
ratio and draw a circle, then the circle may change into an oval on the monitor.
The ratio of the active pen display area depends on that of the display device, which as a
general rule. In Screen Ratio mode, these two ratios keep the same.
[3] Custom Area:
1> Enter coordinate values.
2> Users can adjust the working area of the pen display by changing the outlines of the
smaller rectangle (see picture 1). Users can also drag the two blue rectangles to select the
active areas of the digital pen on the screen and the pen tablet. (see picture 2 and 3).
20 / 39