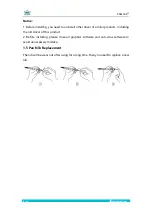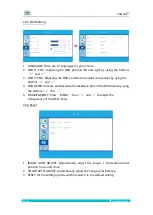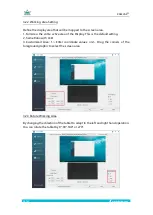Reviews:
No comments
Related manuals for KAMVAS Pro 20

Versa LitePad
Brand: NEC Pages: 29

IT215017
Brand: Cocoon Pages: 28

SM-P907A
Brand: Samsung Pages: 86

SM-T720N
Brand: Samsung Pages: 132

SM-X115
Brand: Samsung Pages: 2

STYLISTIC Q507
Brand: Fujitsu Pages: 37

STYLISTIC V727
Brand: Fujitsu Pages: 87

STYLISTIC Q509
Brand: Fujitsu Pages: 28

STYLISTIC Q5010
Brand: Fujitsu Pages: 87

Stylistic ST5000 Series
Brand: Fujitsu Pages: 97

stylistic R726
Brand: Fujitsu Pages: 109

STYLISTIC Q665
Brand: Fujitsu Pages: 120

STYLISTIC Q507
Brand: Fujitsu Pages: 104

STYLISTIC Q704
Brand: Fujitsu Pages: 113

STYLISTIC Q508
Brand: Fujitsu Pages: 112

STYLISTIC Q775
Brand: Fujitsu Pages: 136

Stylistic ST5020
Brand: Fujitsu Pages: 2

Stylistic ST5021D
Brand: Fujitsu Pages: 2