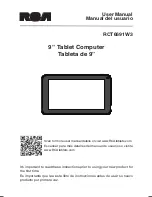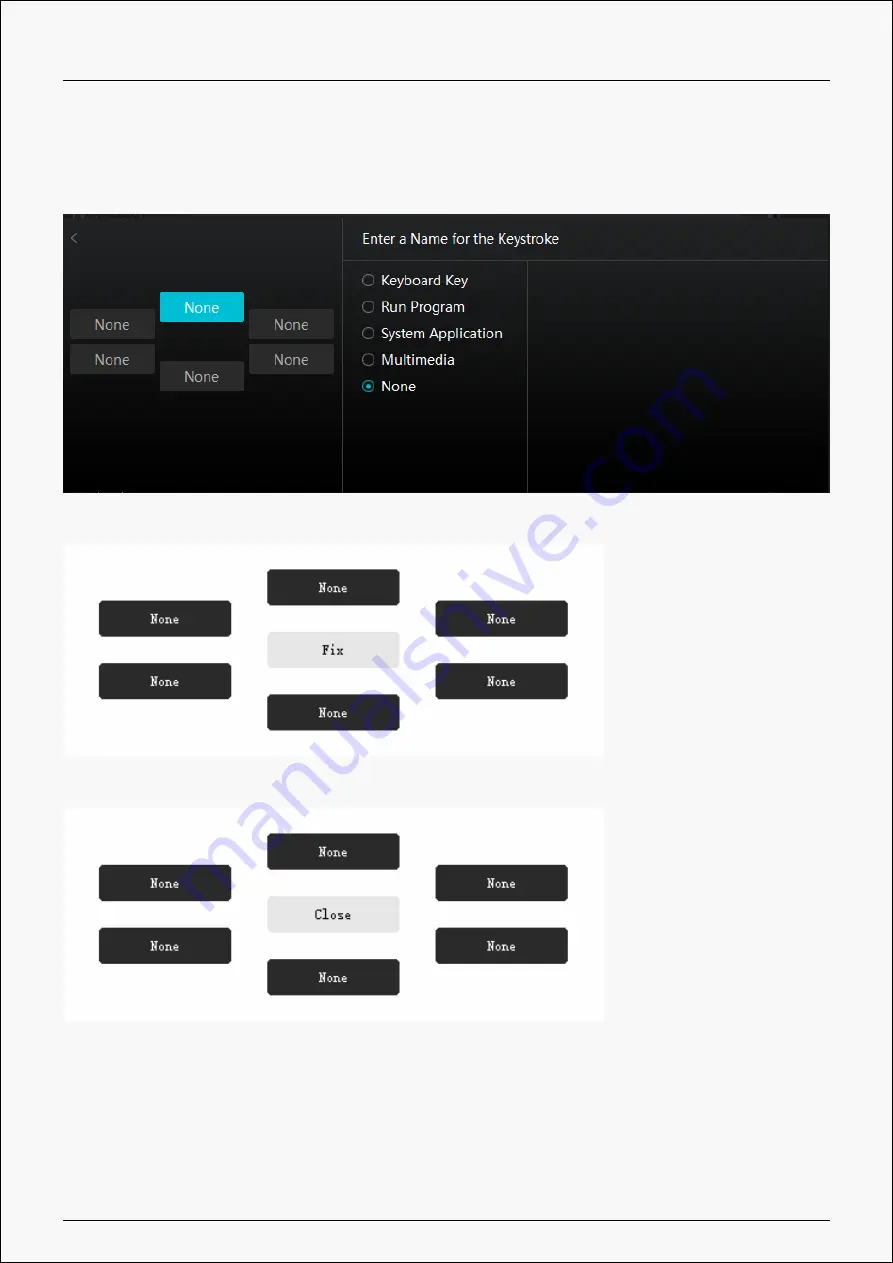
Kamvas Pro 16(2.5K)
unique function for it. After that, users can call up the Quick Menu by pressing
the key (see picture 2). The menu disappears after a click on any of the six
buttons. By clicking “Fix” once the menu will be fixed on the desktop while
after a second try the “Fix” button changes to “Close” and the menu disappears
(see picture 3). Put the cursor on the menu to drag it.
Picture 1
Picture 2
Picture 3
Working Area
13 / 36