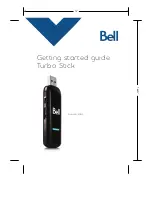• Contents
1039111-0001 Revision A
3
Contents
Understanding safety alert messages. . . . . . . . . . . . . . . .5
Messages concerning personal injury . . . . . . . . . . . . . . . . . . . . . . 5
Messages concerning property damage . . . . . . . . . . . . . . . . . . . . 5
Safety symbols. . . . . . . . . . . . . . . . . . . . . . . . . . . . . . . . . . . . . . . . . 6
Additional symbols . . . . . . . . . . . . . . . . . . . . . . . . . . . . . . . . . . . 6
Chapter 1
Overview. . . . . . . . . . . . . . . . . . . . . . . . . . . . . . . . . . . . . . .7
Description. . . . . . . . . . . . . . . . . . . . . . . . . . . . . . . . . . . . . . . . . . . . 7
Operating environment . . . . . . . . . . . . . . . . . . . . . . . . . . . . . . . . . 8
Ventilation and heat sources . . . . . . . . . . . . . . . . . . . . . . . . . . . 8
Operating position . . . . . . . . . . . . . . . . . . . . . . . . . . . . . . . . . . . 8
Computer requirements. . . . . . . . . . . . . . . . . . . . . . . . . . . . . . . . . 8
Networking requirements . . . . . . . . . . . . . . . . . . . . . . . . . . . . . 8
Internet browser . . . . . . . . . . . . . . . . . . . . . . . . . . . . . . . . . . . . . 8
Contact information . . . . . . . . . . . . . . . . . . . . . . . . . . . . . . . . . . . . 8
Chapter 2
System Control Center . . . . . . . . . . . . . . . . . . . . . . . . . . .11
Accessing the System Control Center . . . . . . . . . . . . . . . . . . . . . 11
System Control Center home page . . . . . . . . . . . . . . . . . . . . . . . 11
Indicator links . . . . . . . . . . . . . . . . . . . . . . . . . . . . . . . . . . . . . . 13
Parameters bar . . . . . . . . . . . . . . . . . . . . . . . . . . . . . . . . . . . . . 14
Center panel text links and information . . . . . . . . . . . . . . . . . 15
HELP area. . . . . . . . . . . . . . . . . . . . . . . . . . . . . . . . . . . . . . . . 15
Download Allowance Status . . . . . . . . . . . . . . . . . . . . . . . . 15
Side panel . . . . . . . . . . . . . . . . . . . . . . . . . . . . . . . . . . . . . . . . . 16
Status and information screens . . . . . . . . . . . . . . . . . . . . . . . . 16
System Status page . . . . . . . . . . . . . . . . . . . . . . . . . . . . . . . . . . . . 17
System Information page . . . . . . . . . . . . . . . . . . . . . . . . . . . . . . . 18
Connectivity Test. . . . . . . . . . . . . . . . . . . . . . . . . . . . . . . . . . . . . . 18
Built in Self Test. . . . . . . . . . . . . . . . . . . . . . . . . . . . . . . . . . . . . . . 20
HELP . . . . . . . . . . . . . . . . . . . . . . . . . . . . . . . . . . . . . . . . . . . . . . . . 22
Chapter 3
LEDs . . . . . . . . . . . . . . . . . . . . . . . . . . . . . . . . . . . . . . . . .25
LAN port LEDs . . . . . . . . . . . . . . . . . . . . . . . . . . . . . . . . . . . . . . . . 27
Appendix A
Computer settings . . . . . . . . . . . . . . . . . . . . . . . . . . . . . .29
Understanding the modem address and computer address. . . 29