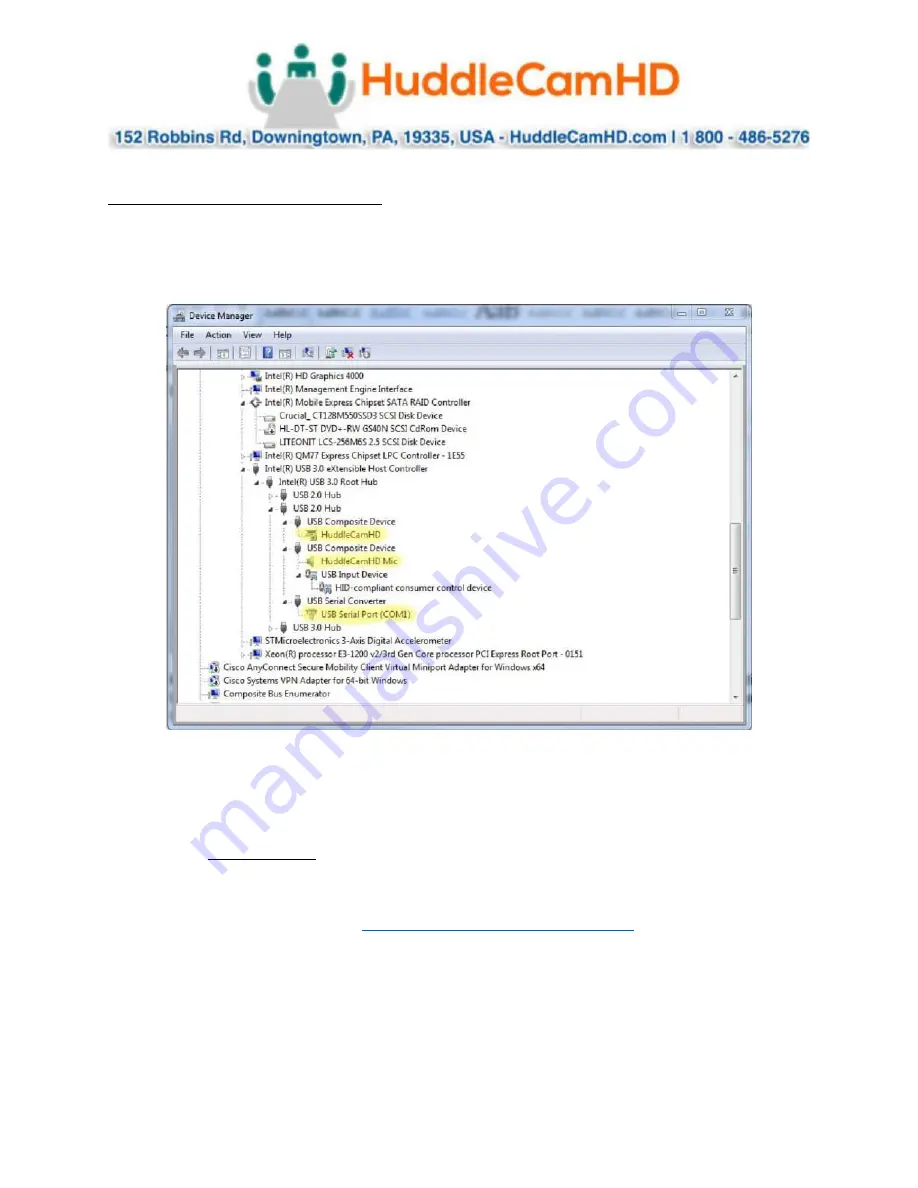
Ver. 1.0
–
10/17
HuddleCam Cameras
–
Serial Control (Specific to HuddleCamHD models with virtual COM)
Since the HuddleCamHD model HC10XA-xx also includes a virtual serial connection, the camera
will actually make 3 separate connects to your PC: UVC for video, UAC for audio, and virtual
com port for serial communication, as can be seen here:
This view uses the Windows Device Manager’s “View by Connection” mode rather than the
default “View by Type” mode, which allows you to “sort” by physical connection to see your
connected devices. However, all 3 USB connection types may be viewed in any of Device
Manager’s viewing modes (just not grouped together like this).
Changing the Advanced Port properties of the USB Serial Port (
right click on “USB Serial Port
(COMx)” connection as shown above) will allow you to set the virtual Zom Port address of the
camera to match the Com Port settings of your PTZ controlling software (like the free “Remote
PTZ Control Software” available at
http://huddlecamhd.com/resources/


































