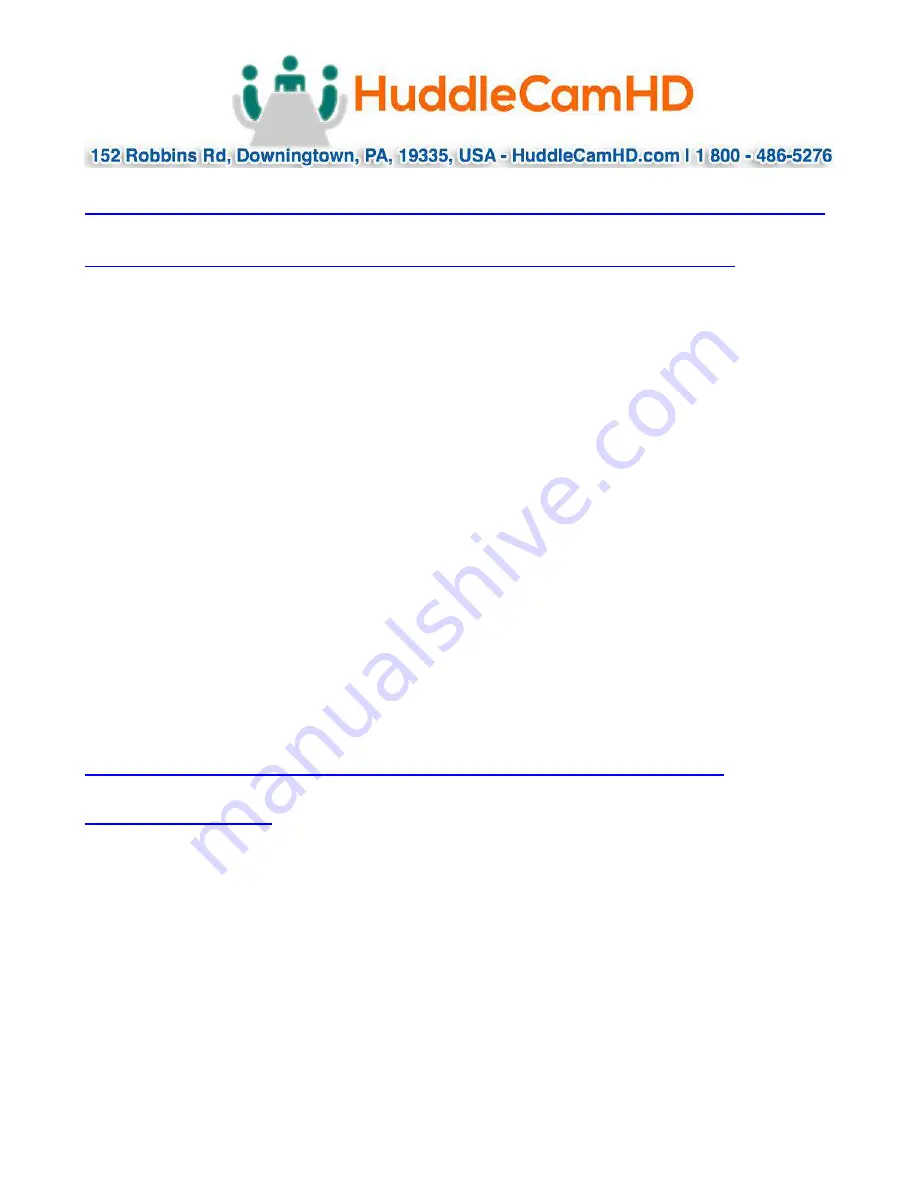
Ver 1.1 6/16
Precautions
………………………………………………………………………………………….
Safety Tips
…………………………………………………………………………………………….
Please read this manual carefully before using the camera.
Avoid damage from stress, violent vibration or liquid intrusion during
transportation, storage or installation.
Take care of the camera during installation to prevent damage to the camera
case, ports, lens or PTZ mechanism.
Do not apply excessive voltage. (Use only the specified voltage.) Otherwise, you
may experience electrical shock.
Keep the camera away from strong electromagnetic sources.
Do not aim the camera at bright light sources (e.g. bright lights, the sun, etc.) for
extended periods of time.
Do not clean the camera with any active chemicals or corrosive detergents.
Do not disassemble the camera or any of the camera's components. If problems
arise, please contact your authorized dealer.
After long term operation, moving components can wear down. Contact your
authorized dealer for repair.
In The Box
…………………………………………………………………………….
Supplied Equipment
HD Color Video Camera (1)
12V/2.0A DC Power Adapter (1)
Installation Bracket (1)
Installation Screw (1)
USB 3.0 Data Cable (3m), Serial Control Cables (RS-232C and RS-485)
IR Remote Controller (1)
User Manual (1)



































