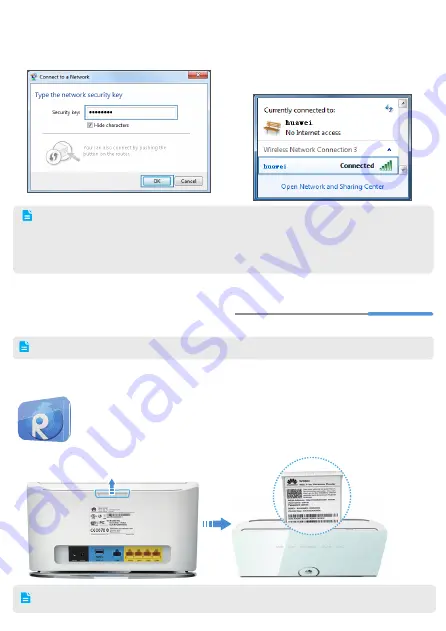
1
2
3
4
5
1
Obtaining More Information
Thanks for purchasing the WS880 802.11ac Wireless Router (WS880 for short).
This quick start will show you how to connect your WS880 to a network and access the
Internet. The figures in this guide are for reference only. The appearance and display
features may vary slightly depending on the actual product version.
For the full user guide, visit http://www.huaweidevice.com. Enter
WS880
in the website
search box and press
Enter
.
Please visit www.huaweidevice.com/worldwide/support/hotline for recently updated
hotline and email address in your country or region.
2
Connecting Cables
Connect your devices in the sequence indicated in the following
fi
gure.
POWER
LAN
RESET
ADSL
USB 3.0
4
5
6
7
3
2
1
A
B
C
D
E
F
G
H
I
A
Phone
B
Tablet
C Laptop
D Computer
E
WS880
F
Modem
G Telephone
H
Telephone wall
jack
I
Splitter
Packing list:
1 x WS880, 1 x power adapter, 1 x network cable, 1 x Quick Start and 1 x Warranty Card.
When con
fi
guring the WS880 for the
fi
rst time, use a network cable to connect the
WS880 to a computer.
3
Powering On
After the WS880 power adapter is plugged into a wall-mounted power outlet:
•
Touch the
icon to turn all the indicators off or on.
•
Touch and hold the
icon for more than 2 seconds to power the WS880 off or on.
4
Setting the Computer IP Address
The following example uses Windows 7 to describe how to set the computer IP address:
The following example uses Windows 7 to describe how to set up a wireless connection:
1. Open a browser. In the address box, enter
http://mediarouter.home
. Press
Enter
.
Enter the login user name (
admin
by default) and password (
admin
by default). Click
Login
.
2. On the
Home
tab, click
Connect to The Internet
. Then select a network connection
type and set network parameters based on the network provided by your Internet
service provider.
3. On the
Home
tab, click
Connect to Internet by WLAN
, set WLAN parameters, Click
Save
to complete the con
fi
guration.
To protect against unauthorized access, change your user name and password
after the
fi
rst login.
You can choose
Connect automatically
, WS880 will automatically select the
network connection type.
To obtain the default SSID and key, check the label on the rear panel. To
better secure your WLAN, promptly change the SSID and key.
5
Quick Setup
3. Double-click
Internet Protocol
Version 4 (TCP/IPv4)
.
1. Choose
Start
>
Control Panel
>
Network and Internet
>
Network
and Sharing Center
>
Change
adapter settings
. Right-click
Wireless
Network Connection
, and choose
Connect / Disconnect
.
1. Choose
Start
>
Control Panel
>
Network and Internet
>
Network and
Sharing Center
.
2. From the wireless network list, select
the WLAN provided by the WS880.
Click
Connect
.
2. Choose
Change adapter settings
.
Right-click
Local Area Connection
and choose
Properties
.
4. S e l e c t
O b t a i n a n I P a d d r e s s
automatically
and
Obtain DNS server
address automatically
. Click
OK
.
Indicator
Expected State
Starting up
Working
USB
Steady off
•
Steady off (No USB device connected to the USB port)
•
Steady on (USB device connected to the USB port)
LAN
Steady on
•
Steady off (No LAN port connected to a computer)
•
Steady on (any of the LAN1 to LAN4 ports connected to a computer)
INTERNET Steady on
•
Steady off (WAN port not connected to a network)
•
Steady on (WAN port connected to a network)
•
Blinking (WAN interface is connecting to the network)
WLAN
Steady on
•
Steady off
(WLAN enabled)
•
Steady on (WLAN disabled)
Press the WLAN button (more than 3 seconds) to enable/disnable WLAN.
WPS
Steady off
•
Steady off
(WPS disabled)
•
Blinking
(WPS enabled
)
Press the WPS button(less than 3 seconds) to start WPS negotiation.
Steady on
•
Steady off (WS880 powered off)
•
Steady on (WS880 powered on)
With all the cables connected, plug the power adapter into the wall-mounted power outlet
to power on the WS880. After the WS880 is powered on, the WS880 indicator turns on.
The following table lists how the indicators behave when the WS880 is operating correctly.
If the indicators do not behave as expected, ensure that everything is plugged in correctly.
6
Wireless Connection Setup
•
After the SSID and key had been changed, your computer should use the new
ones to establish a wireless connection to the WS880.
•
By default, WLAN has enabled. When you don't use it, you can press the WPS/
WLAN button (more than 3 seconds) to disnable/enable WLAN.
Use the QR code scanner on your Android-based phone or tablet to scan the
QR code on the security token card that pulls out from the top of the WS880.
Enter
RuMate
in the search box to download the Huawei RuMate software.
With Huawei RuMate installed, your phone or tablet is ready to manage and
con
fi
gure your WS880.
To use this function, your phone or tablet must have a QR code scanner installed.
If your phone or tablet is running iOS or Windows Mobile, download Huawei RuMate from the App
Store or Windows Phone Store.
You can use your phone or tablet to manage and con
fi
gure your WS880. To do so:
7
QR Code Scanning
3. In the displayed dialog box, enter the
WLAN key and click
OK
.
4. In the wireless network list, check
t h e W L A N c o n n e c t i o n s t a t u s .
If the status is
Connected
, the
computer is wirelessly connected to the
WS880.










