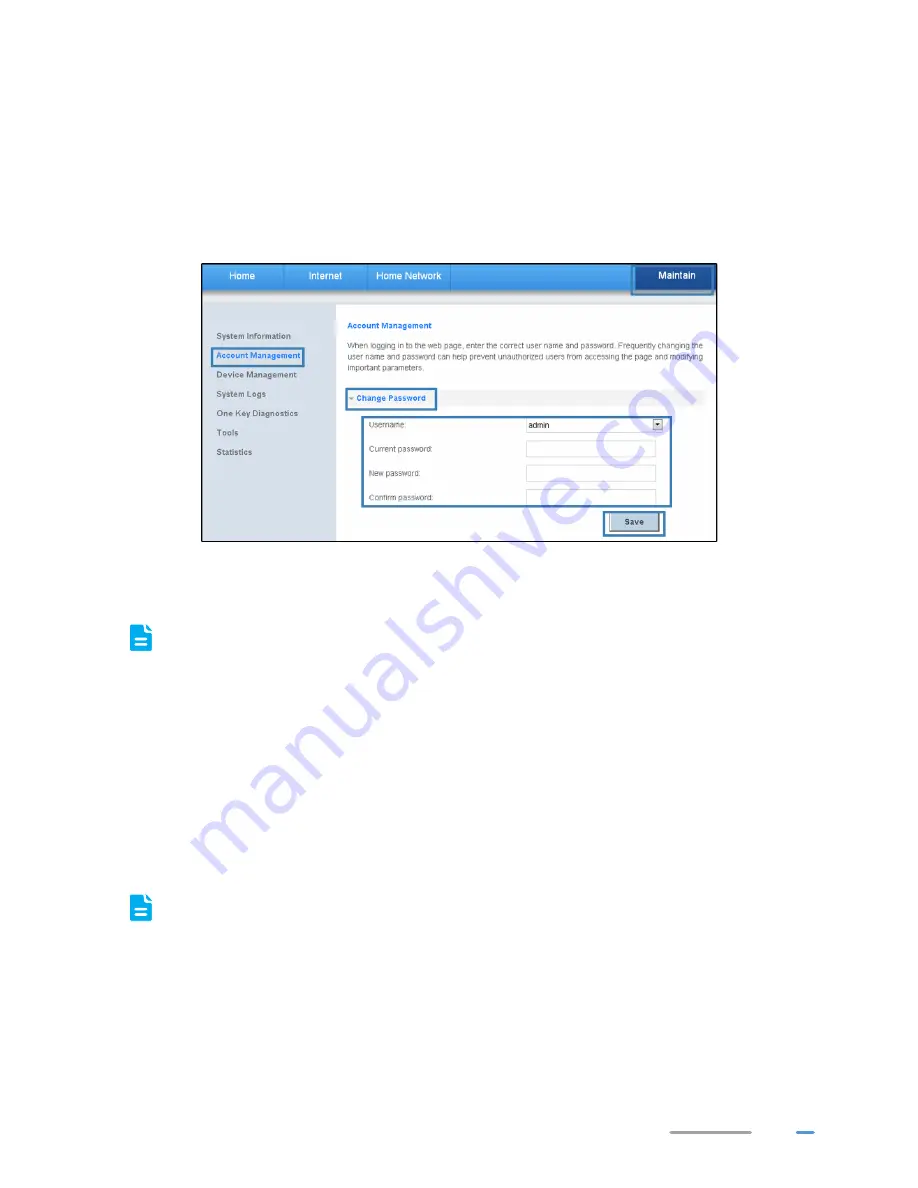
37
3.
In the navigation tree, choose
Account Management
.
4.
Select
Change Password
configuration page.
5.
In
Username
, Select the user account you want to modify.
6.
In
Current password
, enter the currently used password.
7.
In
New password
, enter a new password, in
Confirm password
, enter the new password
again.
8.
Click
Save
.
After the user name and password are changed, the login page is displayed. Enter your new
user name and password to log in.
If you forget the password, you can restore the default settings by pressing and holding the
Reset
button on the rear panel of the WS330 for over 2 seconds. The user name and
password used for logging in to the web management page are then restored to their default
values. After the WS330 is restored to its default settings, all user customized data will be
lost. Perform this operation with caution.
Configuration Backup
WS330 's backup configuration function is applicable to the following scenario: When updating the
configuration parameters fails or when you want to quickly restore the router to the familiar
configuration state. It is recommended that you regularly back up WS330 's configuration file to help
you quickly restore the desired configuration parameters.
Before modifying WS330's configuration parameters for another time, backup its
configuration file.
1.
Log in to the web management page.
2.
Choose
Maintain
tab.
3.
In the navigation tree, choose
Device Management
.






























