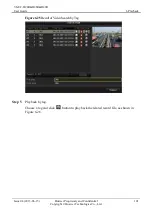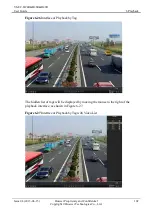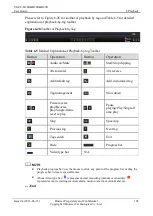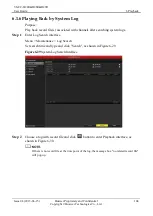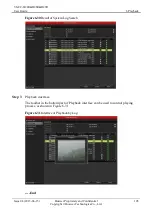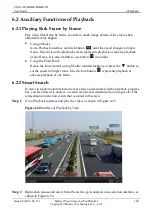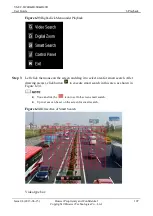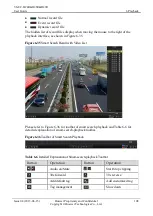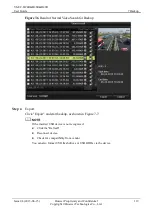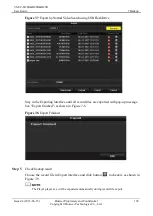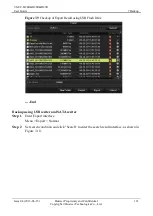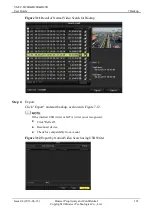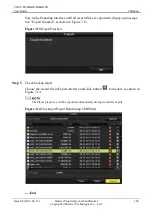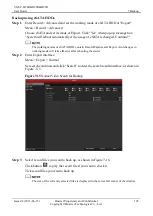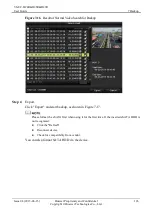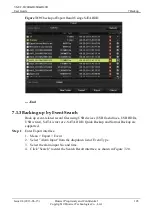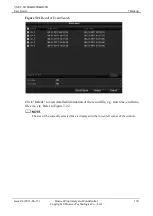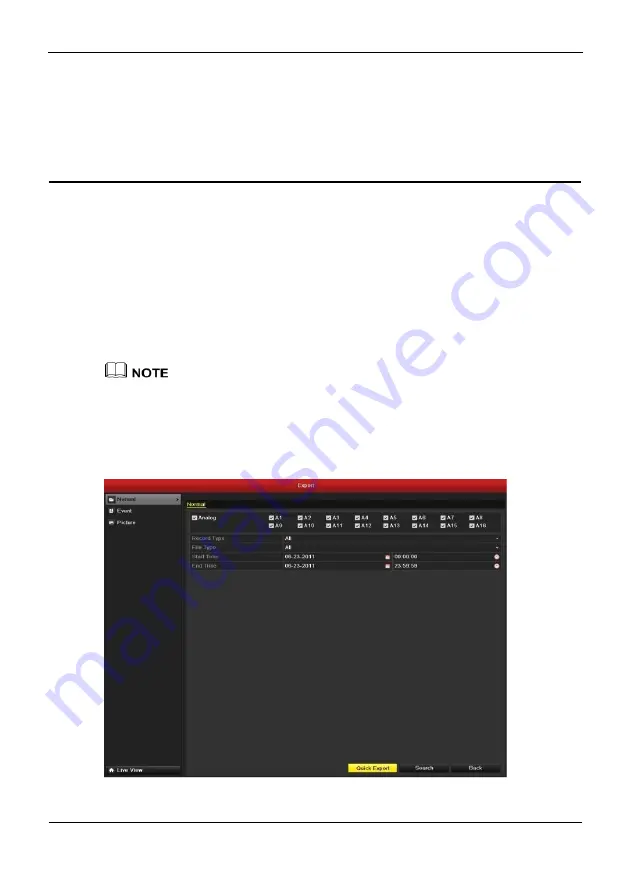
VS-EC-H24R&H28R&H29R
User Guide
7 Backup
Issue 04 (2013-06-15)
Huawei Proprietary and Confidential
Copyright © Huawei Technologies Co., Ltd.
115
7
Backup
7.1 Backing up Record Files
7.1.1 Quick Export
Export record files to backup device(s) quickly.
Step 1
Enter Video Export interface.
Choose the channel(s) you want to back up and press
"Quick Export", as shown in
The time duration of record files on a specified channel cannot exceed one day.
Otherwise, the message box "Max. 24 hours are allowed for quick export." will pop up.
The number of channels for synchronous export cannot exceed 4. Otherwise, the
message box "Max. 4 channels are allowed for synchronous quick export." will pop up.
Figure 7-1
Quick Export Interface
Step 2
Export.