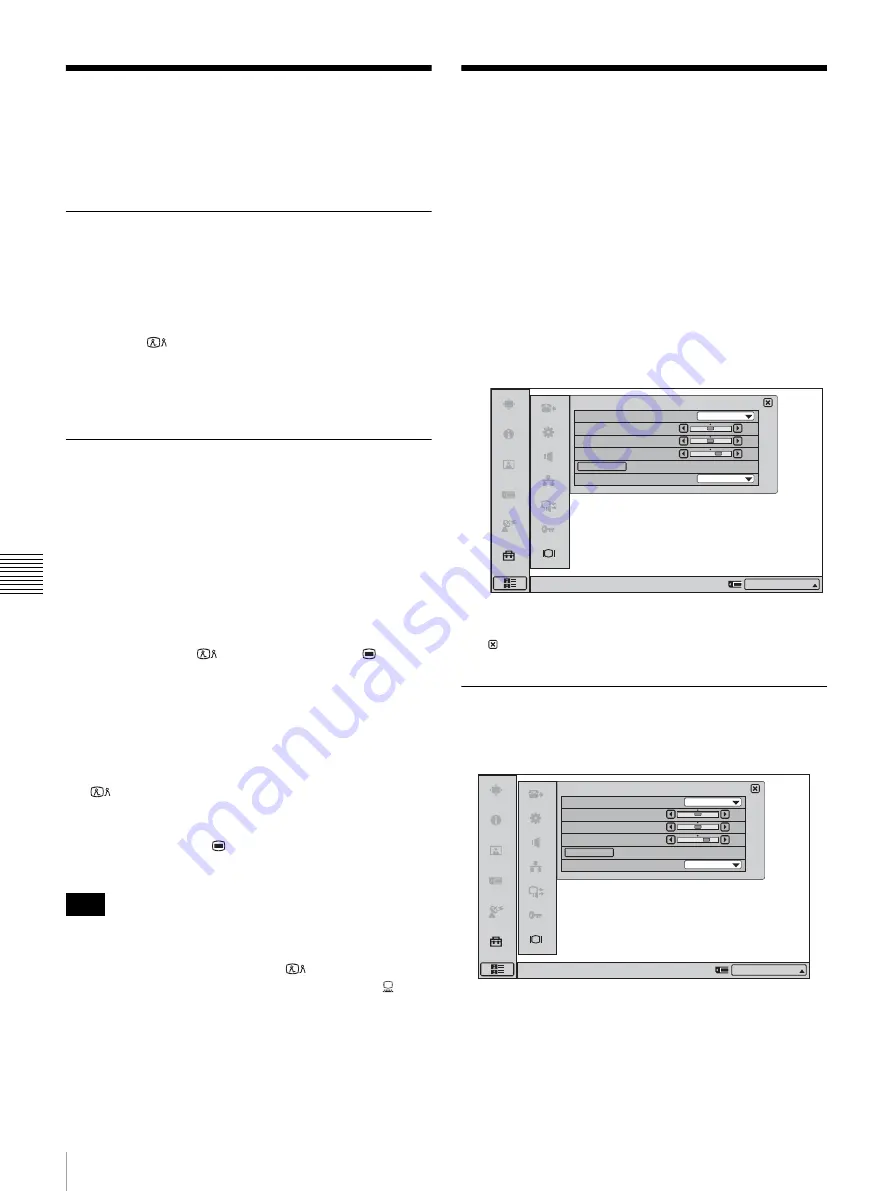
84
Calling a Remote Party or Receiving a Call at the PC Screen / Adjusting the Picture Quality on the Display
C
h
ap
te
r 6
Us
e as
C
o
m
put
er
Dis
p
la
y
Calling a Remote Party or
Receiving a Call at the PC
Screen
Calling a Remote Party While PC
Screen Is Shown
While a computer image is shown on the display of the
ViewPoint 8050, calling a remote party is not possible.
You must first switch to the videoconference screen by
pressing the
(Videoconference) button on the unit.
For details on calling a remote party, see “Starting a
Conference by Calling a Remote Party” on page 52.
Receiving a Call While PC Screen Is
Shown
When a call from a remote party is received, the procedure
differs depending on whether Auto Answer or Manual
Answer has been selected.
Auto Answer mode
The system automatically receives the call from the remote
party and the videoconference begins.
However, screen display settings cannot be changed at the
PC screen. Press the
(Videoconference) or
(Menu)
button on the unit to switch to the videoconference screen.
Manual mode
When there is an incoming call, a ringer tone sounds. You
need to connect the call manually to start the conference,
but this procedure is not possible at the PC screen. To
begin a conference, obey the message on the screen, press
the
(Videoconference) button on the main unit, and
click “OK”. The display switches to the videoconference
screen.
You can also press the
(Menu) button on the main unit
and click “OK” to begin a conference.
When “Videoconference Button Answer” is set to “On” in
the Answer Setup menu and you receive a call, you can
start the conference by pressing the
(Videoconference)
button on the unit or reject the call by pressing the (PC)
button.
Adjusting the Picture
Quality on the Display
You can adjust the picture quality on the display in the
Display Setup menu.
The picture quality setting items differ depending on the
picture (main picture) currently on the display:
videoconference or picture from a computer. The adjusted
values are retained for each of the two picture types,
respectively.
1
Press “Display” in the screen to select the menu.
The Display Setup menu appears.
2
Make settings for the respective items, and then click
.
Display Setup Menu for
Videoconference
Note
Display Setup (Videoconference)
Right-click the mouse to display a help message.
Standard
Zoom
Quality Mode
Picture
Brightness
Backlight
Wide Mode
Reset
50
50
70
IP:012.345.678.912
Display Setup (Videoconference)
Right-click the mouse to display a help message.
Standard
Zoom
Quality Mode
Picture
Brightness
Backlight
Wide Mode
Reset
50
50
70
IP:012.345.678.912






























